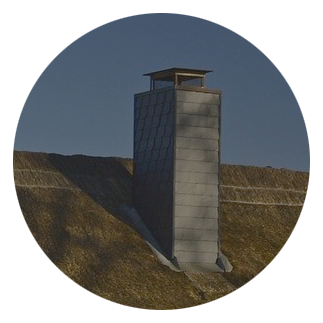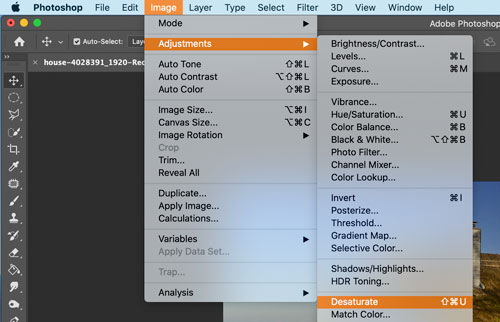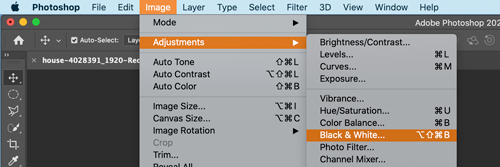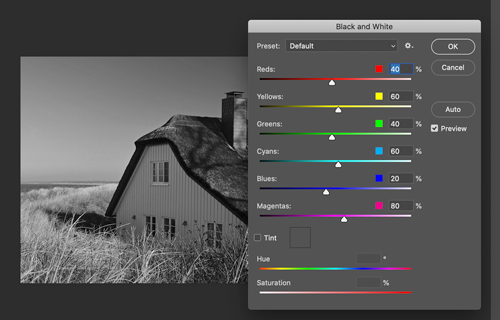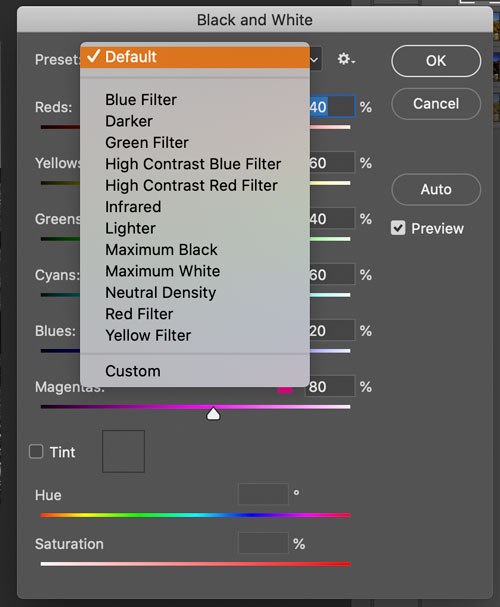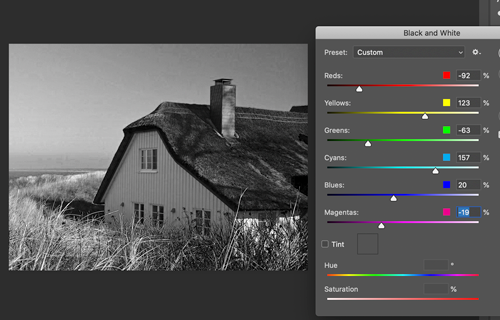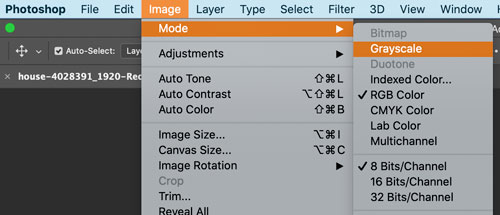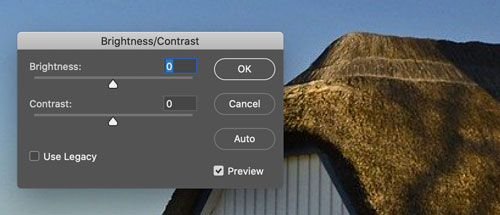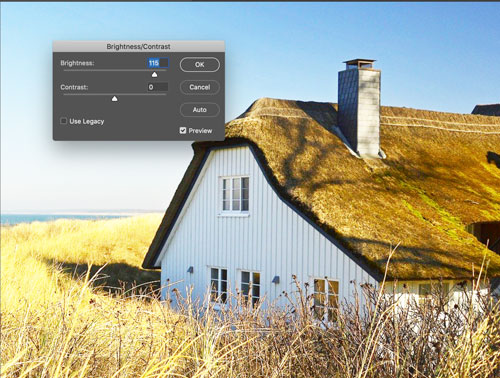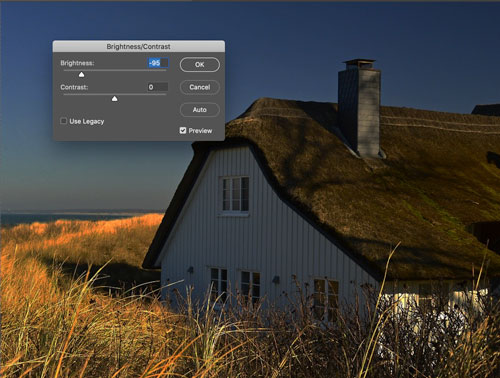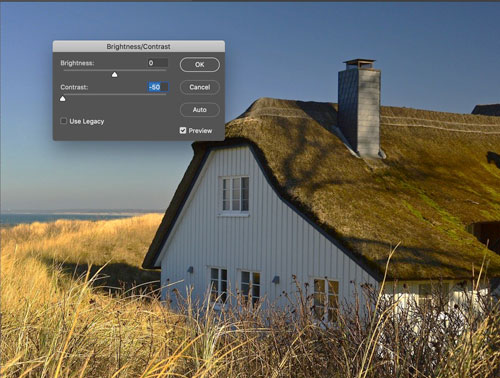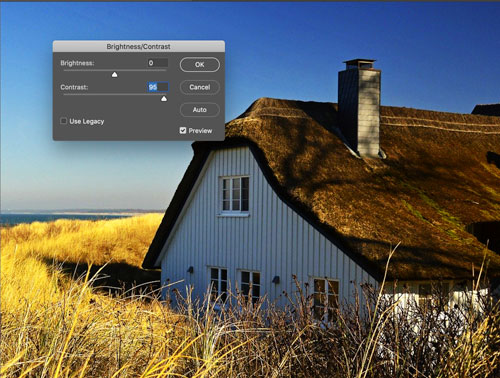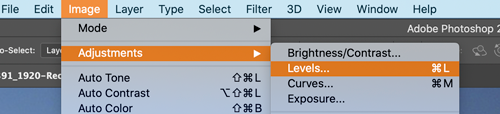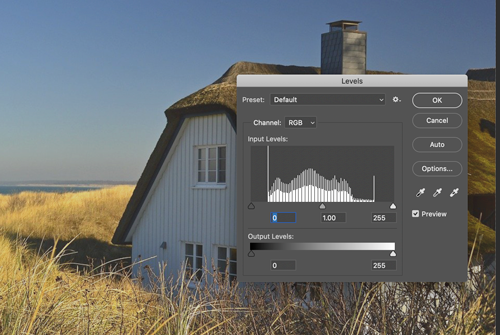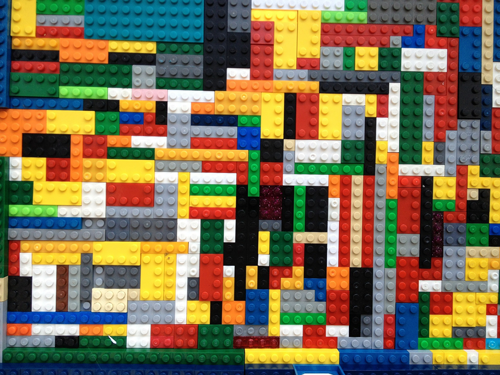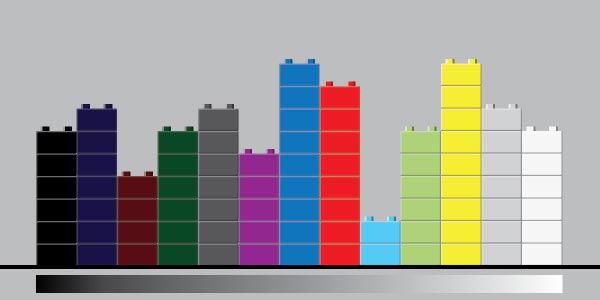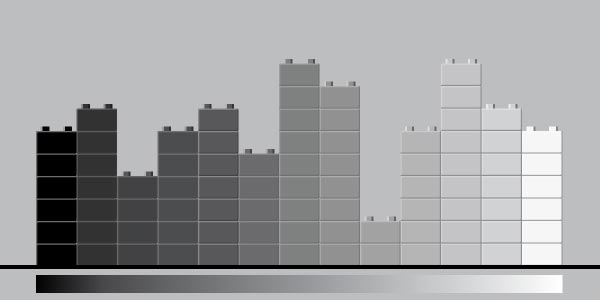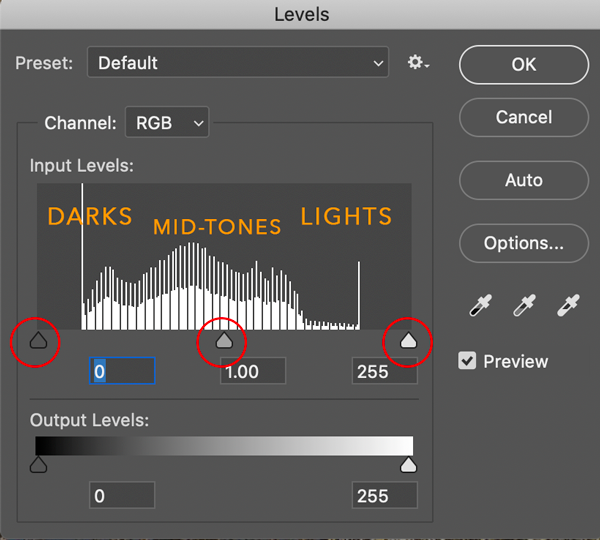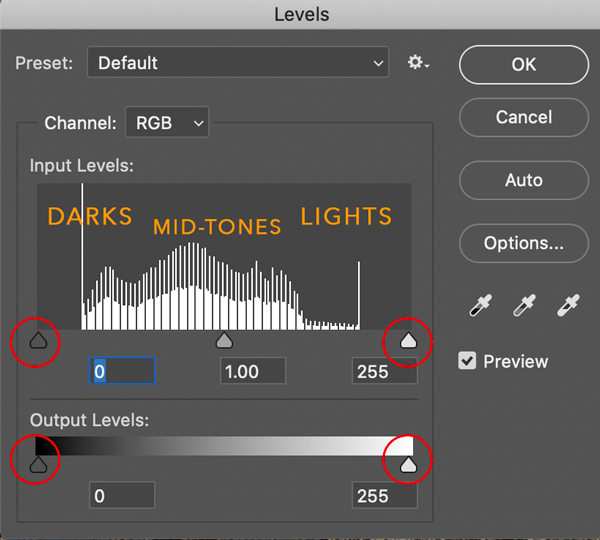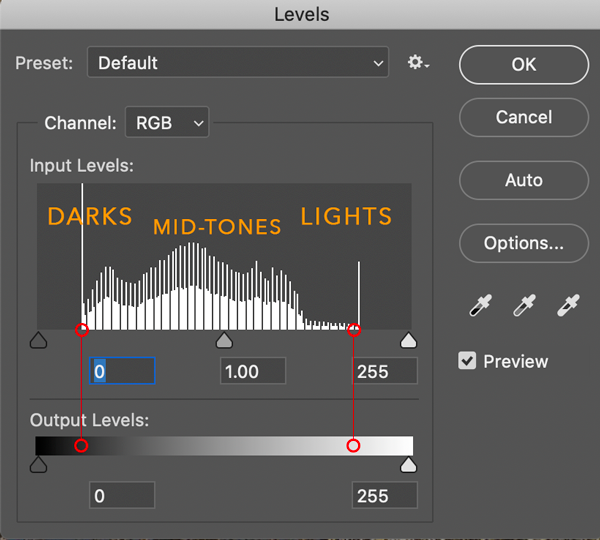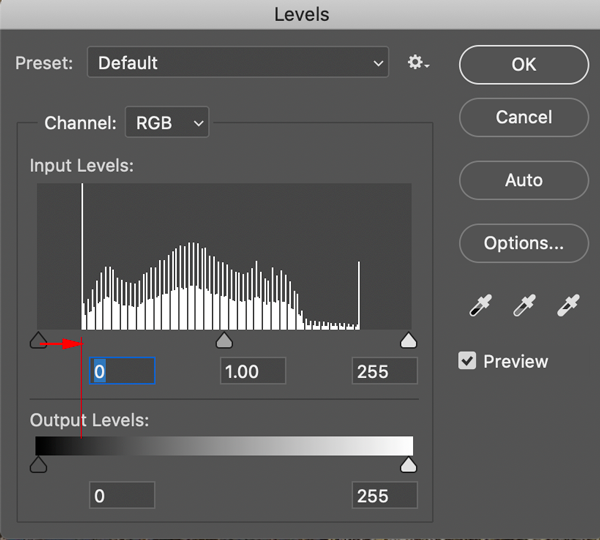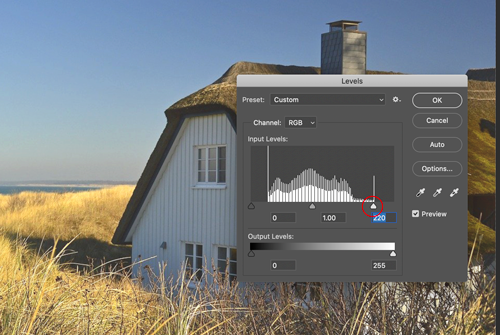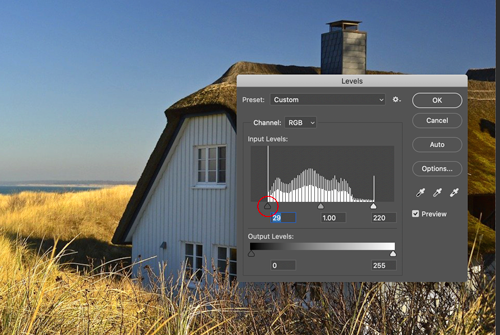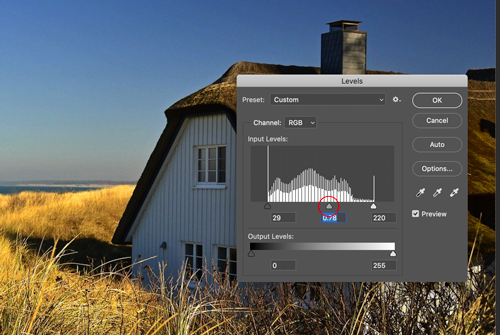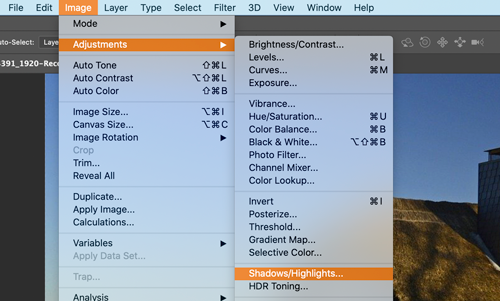Black & White
An easy way to see tonal values is to view an image without color distraction.
You can make an image look Black and White.
Color photography is indispensable when colors and shades, or hues, in your image are distinctive and vivid, allowing you to see even the most intricate details.
Black and white photography is the better option when you want to focus on the subject and the textures in an image without being distracted by colors.
Black and white effects can help bring out the drama in your images.
There are multiple ways to do so. Here are just a few:
1. desaturate image
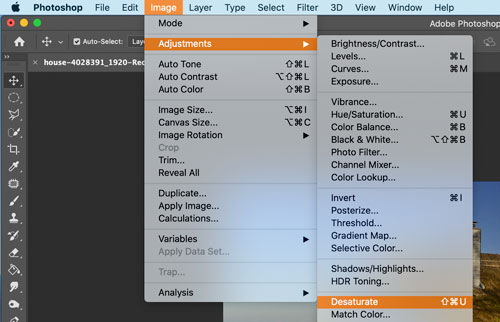
Image > Adjustments > Desaurate

This will remove all color information (hue and saturation) from the pixels, leaving only value.
Please note:
This is a permanent command. There are other ways to desaturate an image without loosing the color info, but you will learn about it later.
2. Black & White
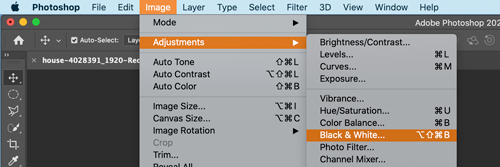
Image > Adjustments > Black & White
This will also allow you to manipulate the contrast of the image.
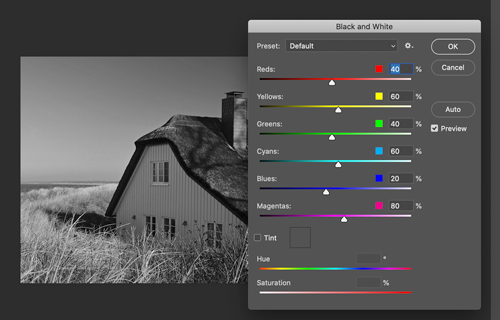
In a pop-up window: you can choose a default preset to convert colors into greyscale...
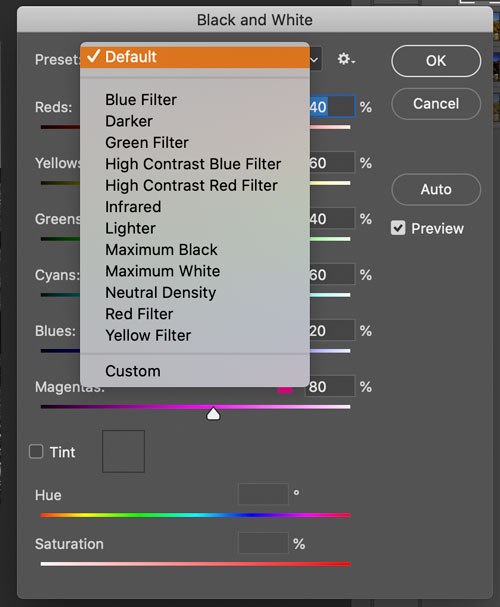
Or you can choose any of the available presets from the menu.
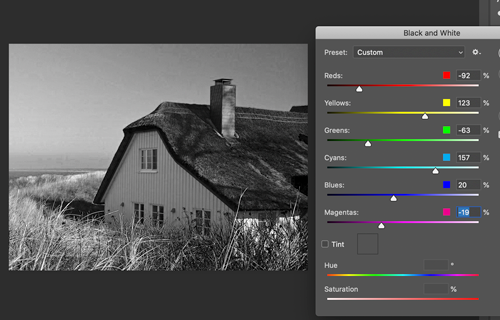
Or you can manipulate the conversion yourself by moving the color sliders.
Make sure you have the Preview button checked to view the changes.
3. Greyscale
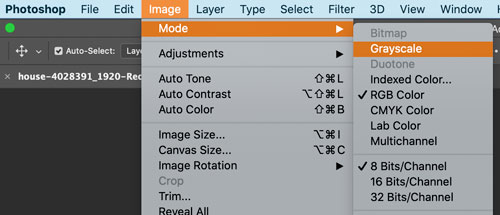
You can also convert the image color mode:
Image > Adjustments > Mode > Grayscale
But this will affect the entire image file and will mot allow you to add any color at all, even a colored text....
If you do not care about adding extras to the image - this is a good way to save and print a black-and-white photograph - this way printer would use only Black ink for printing. This is a great idea if you order your prints online - sometimes you initially black-and-white images come printed brown or green.