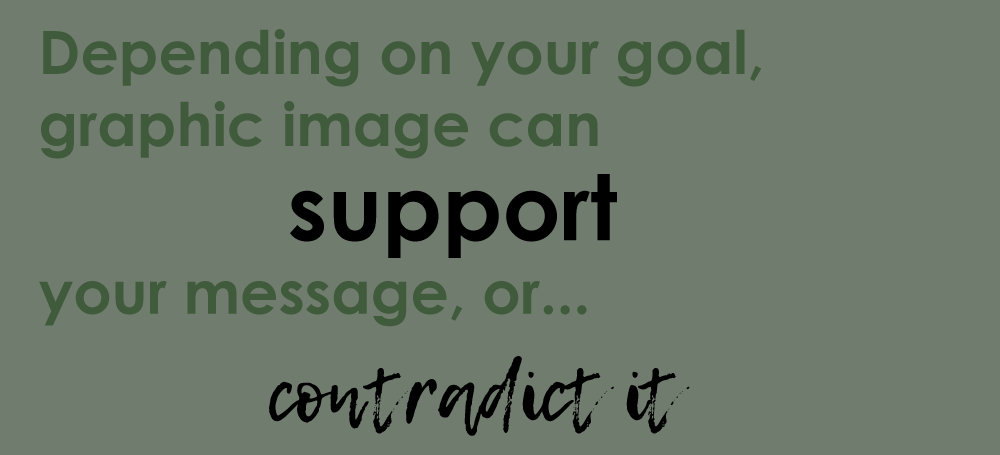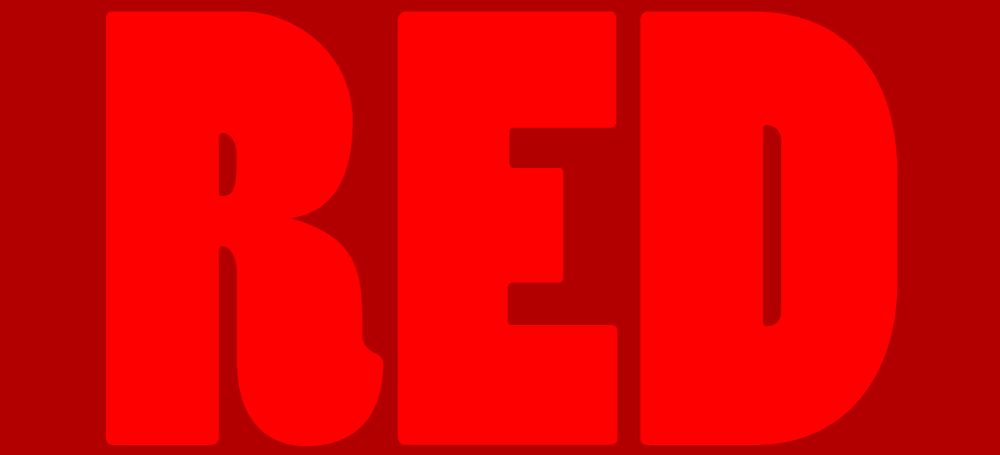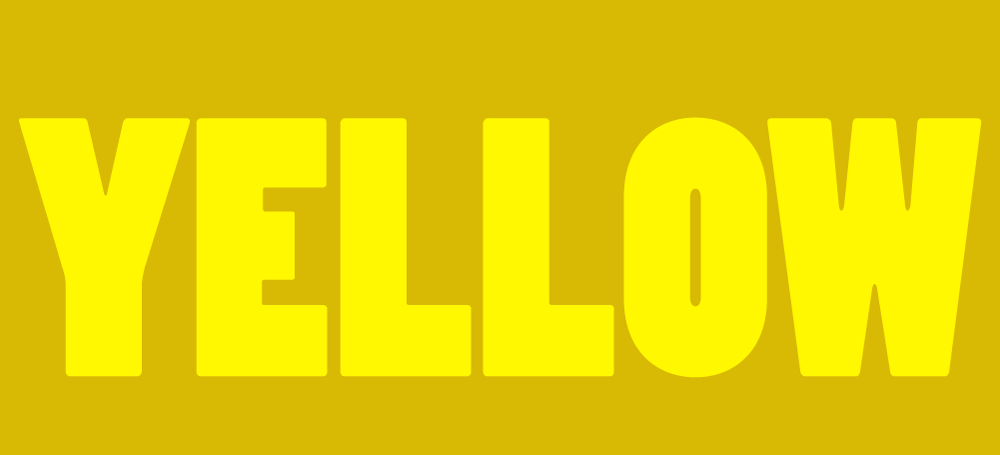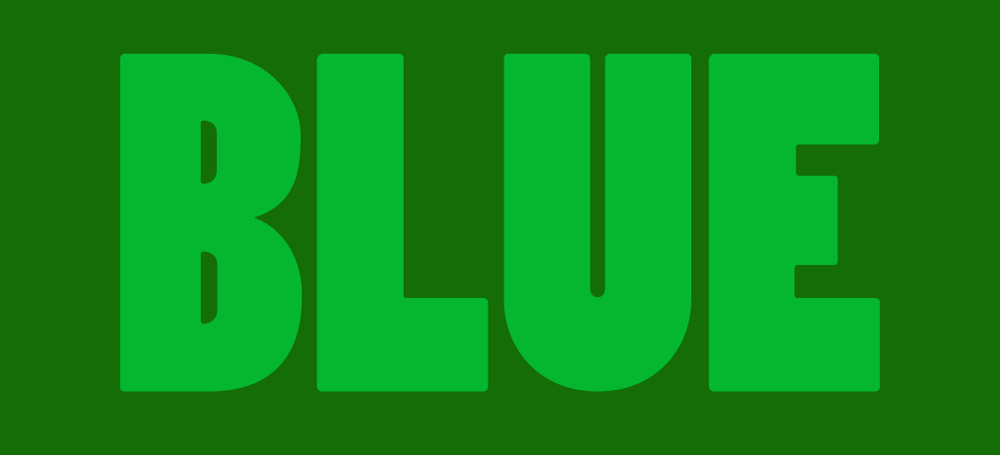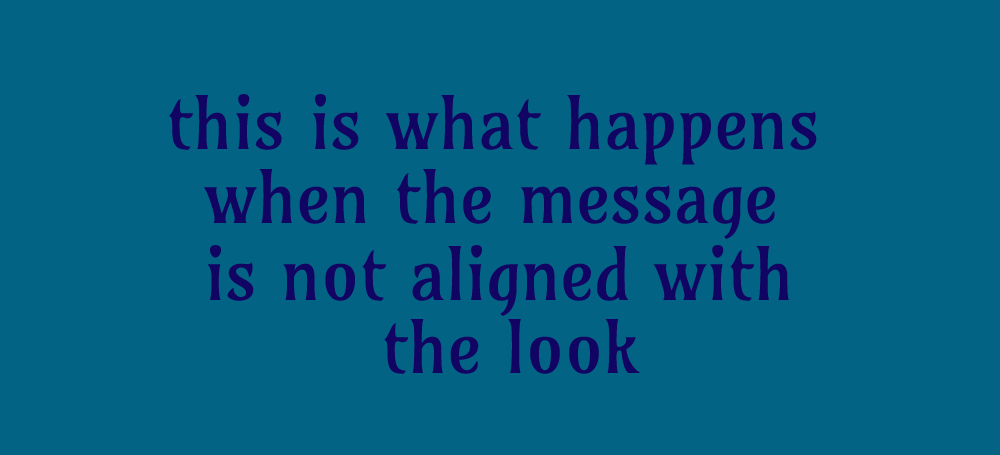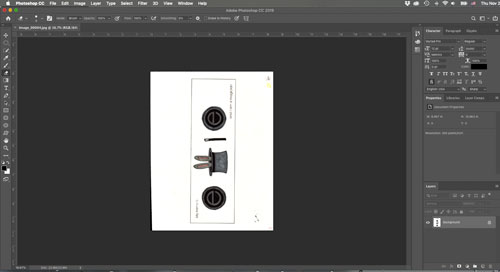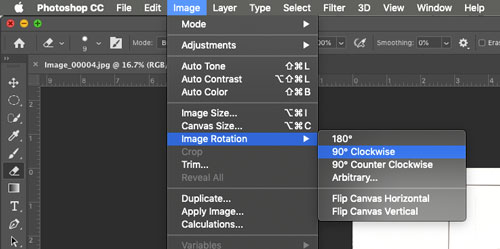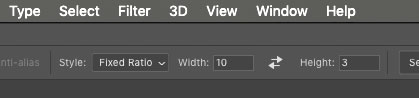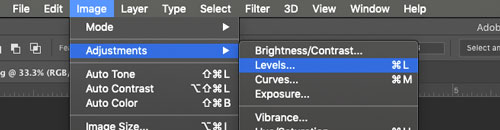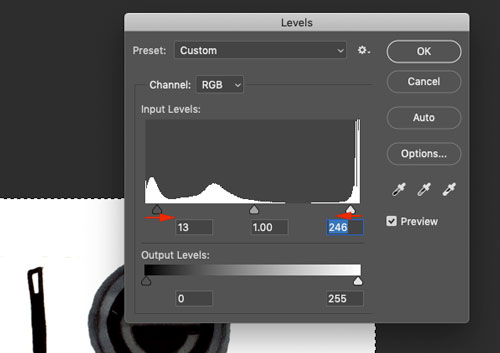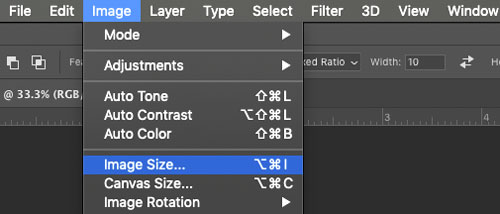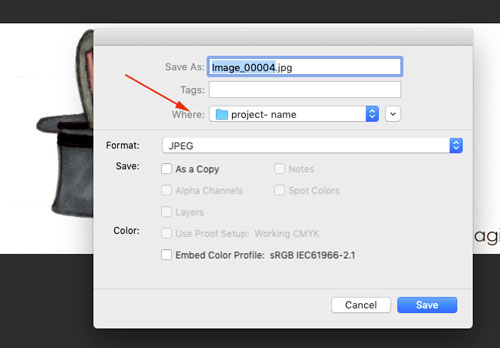in InDesign:
1. Open Adobe InDesign
2. Create New Document
Number of pages: 1
Page size: Tabloid
Orientation: Landscape
Margins: 2p0
3. Save in the same folder you just created (Important!!!)
4. Use Rectangle Frame tool. Click on the screen. In the pop-up window set the dimensions:
8in x 2.4in (48p0 x 14p4.8)
5. With the frame selected, switch to Selection tool
6. Place the first image:
File > Place
Browse to your first image
7. Fit the image in the frame:
Object > Fitting > Fit Content to frame
8. Duplicate the frame (with content)
Alt (Option) drag
9. Place your next image.
File > Place
Select your next image
10. Continue with all 6 images.
11. Open Layers palette and create a new layer
12. Use Rectangle tool and draw a large rectangle the size of the document (or bigger)
13. Set fill color to Black
14. Drag this layer below Layer 1
15. Save
16. File > Export (as PDF)