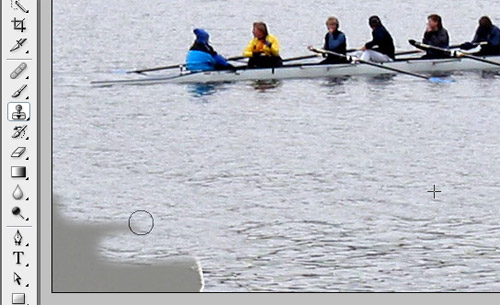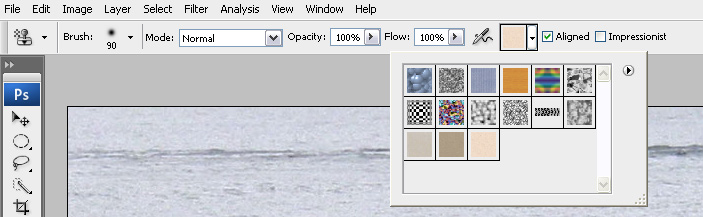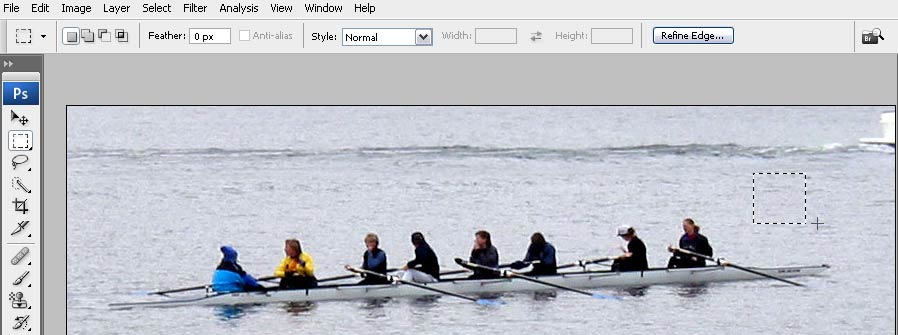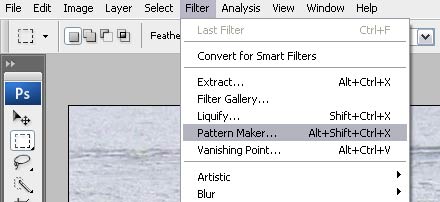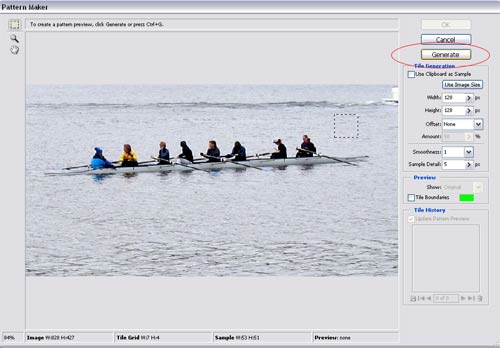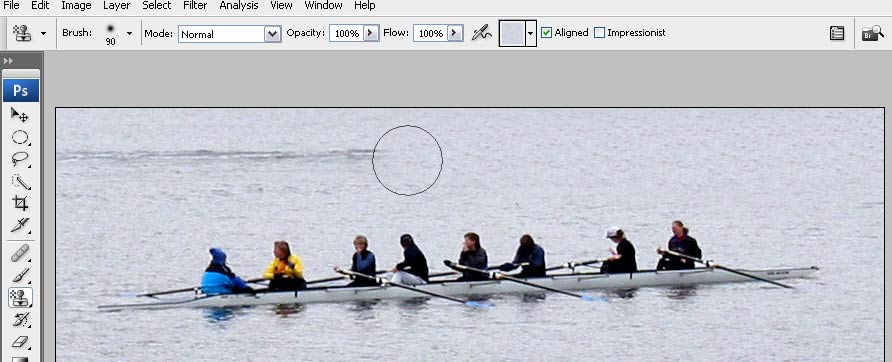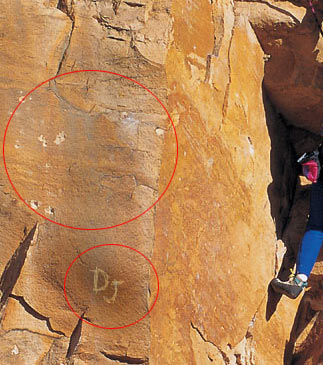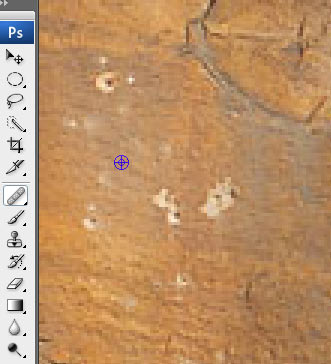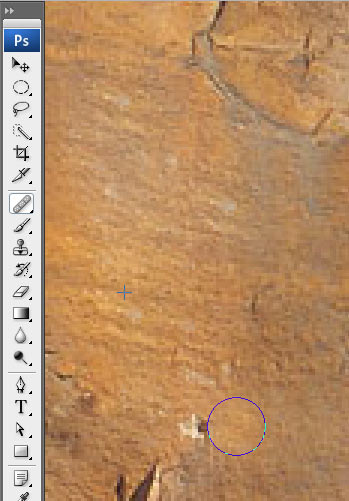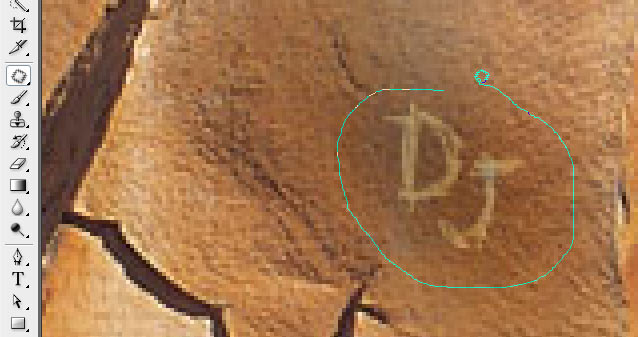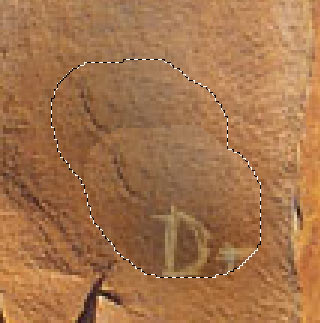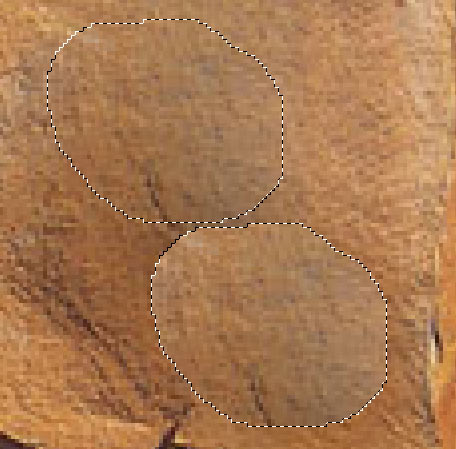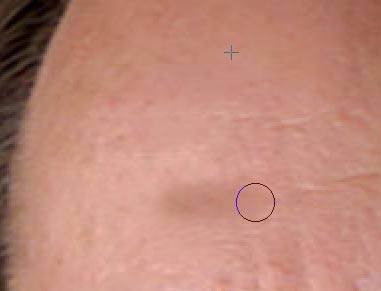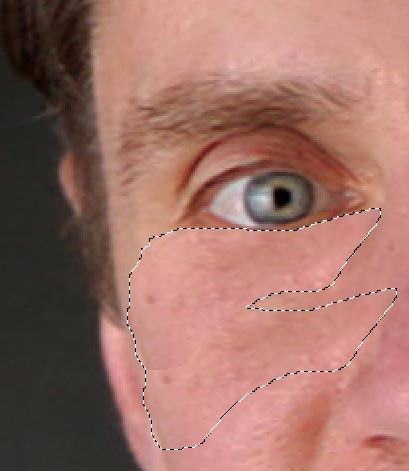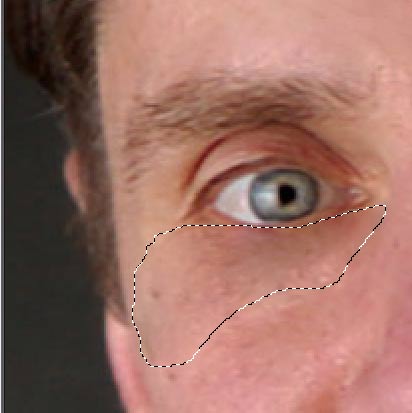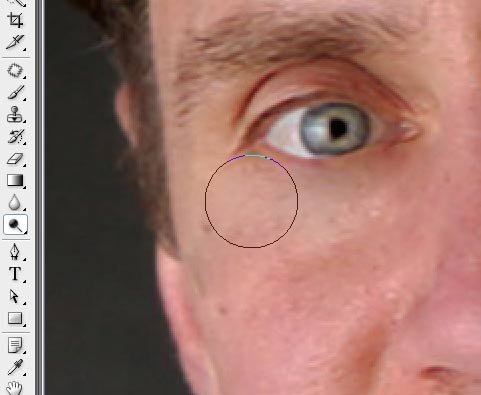Open image 1

You'll make it look like this:
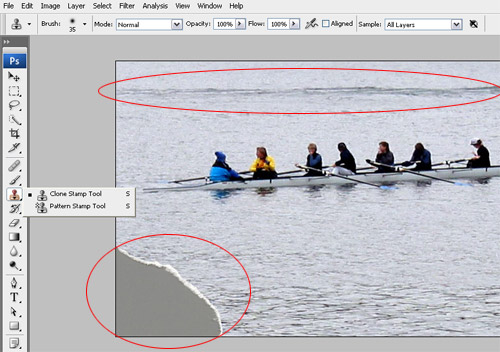
The two areas that need to be fixed: water wake in the background and the corner of the photograph.

To fix the corner: select Clone Stamp tool......
Above is the Option Bar for the Clone Stamp Tool. You can change the brush size/softness (I recommend 0% hardness), opacity (I do not recommend to change it), alignment (see below), you can choose to sample selected layers or all layers.
Not Aligned: samples pixels from the initial sampling point each time you stop and resume painting:


1. Alt/Option click on the area you want to sample
pixels from.

2. Start painting. Do you see a cross-hair? It shows you the sampled point. It moves as you paint.

Every time you stop and resume painting the cross-hair returns to the original sampled point.

Check the Aligned option.
Aligned: Samples pixels continuously, without losing the current sampling point, even if you release the mouse button.

1. Alt/Option click to sample the pixels.
2. Start painting.
3. Stop.
4. Resume painting. The distance between the cross-hair and the brush cursor stays the same.

Undo all the changes you made so far.
Let's fix this corner!
Alt/Option click on the area you want to sample.
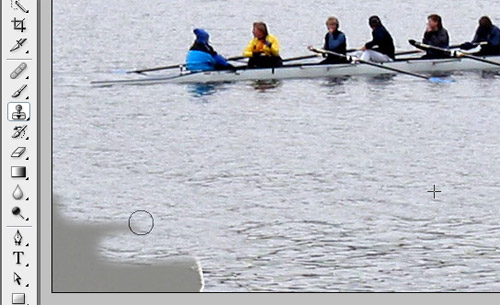
Start painting.
Usually, it's a good idea to paint on a separate layer.

See how easy it was?
Now let's fix the water wake.

Select Pattern Stamp Tool
Look at the Option Bar.
You can choose a pattern to paint. There is a set of pre-made patterns. None of them will work for us. So... you'll have create your own custom pattern.
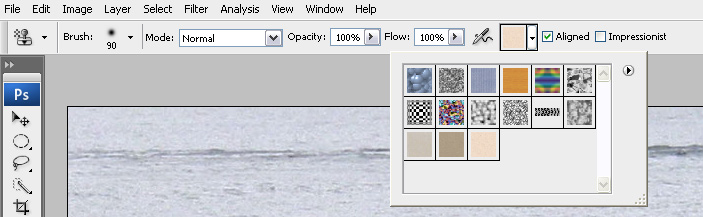
First, you'll have to make a selection to use as a pattern unit. Use rectangular marquee Tool and select a square like you see on the picture below:
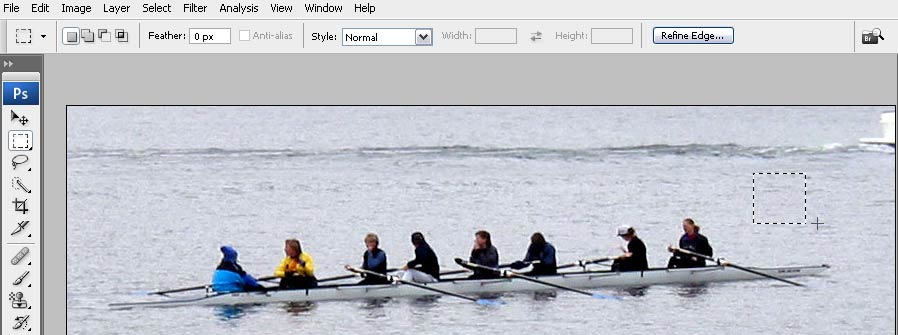
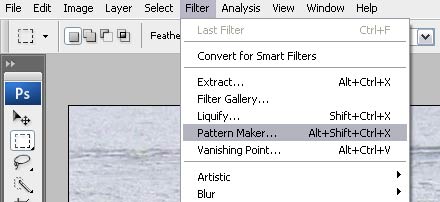
Filter > Pattern Maker
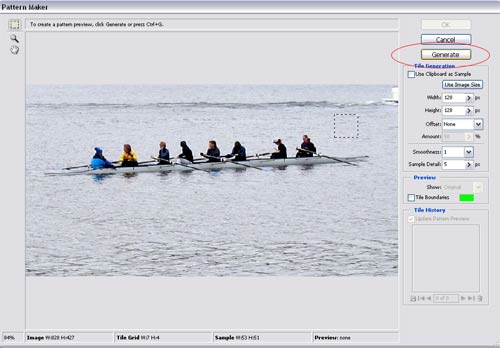
Click Generate to create a pattern unit from your selection.

Don't be scared!
Make sure you follow the directions:
Click on the Save button to save the pattern unit.
Do not click OK !!!!!!!!
Give the pattern a name.
Click Cancel in the main window. (clicking OK would apply the pattern to the entire image; by clicking Cancel you will return to you image)

If you go th the Option Bar now, you'll see that you have a new pattern.
Choose it.
Start painting over the water wake.
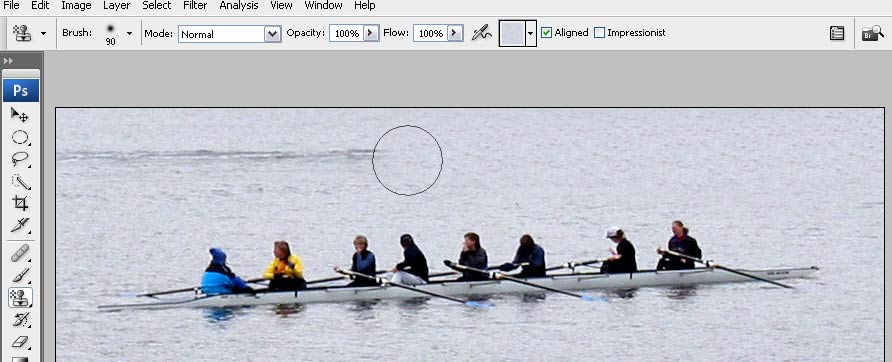


Compare the start and the end images



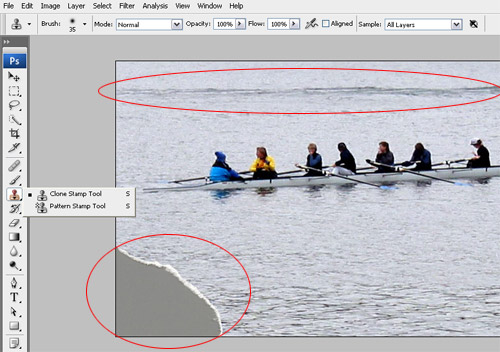
 To fix the corner: select Clone Stamp tool......
To fix the corner: select Clone Stamp tool......