
Create an account on Canva.com

Log in to your account. When you log in to Canva, you’ll land on the homepage.
by JuliannaKunstler.com

Create an account on Canva.com

Log in to your account. When you log in to Canva, you’ll land on the homepage.

Let's look around
To start designing, click Create a design in the toolbar, or simply type your chosen design type into the search bar.
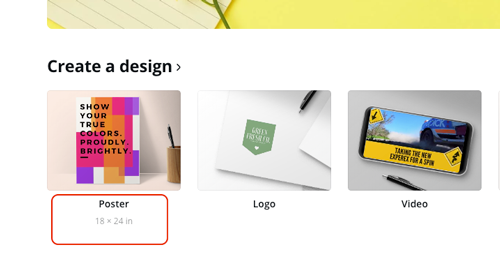
Canva has pre-set the ideal dimensions for each design type.
Designs for printed media are in inches.
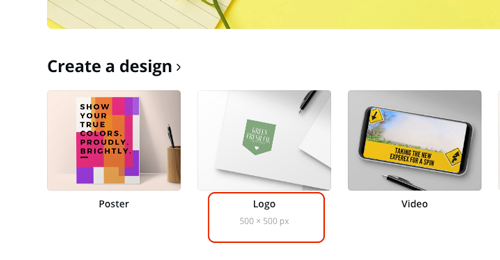
Designs that are to be viewed on screen - in pixels.

There is plenty of pre-set designs.
Check them out. There is a lot!
Once you’ve chosen what kind of design you’d like to create, you’ll find yourself inside the Canva editor. 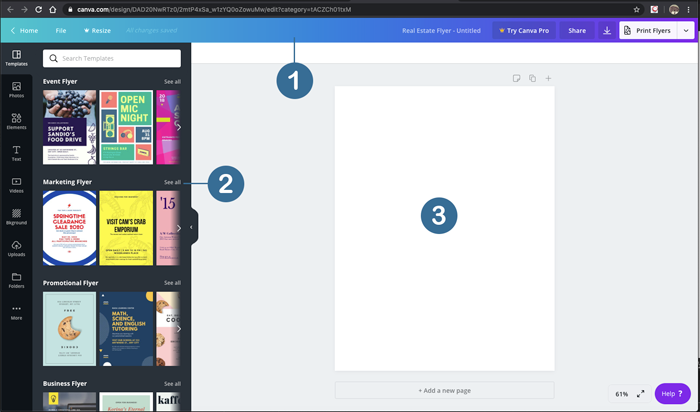
This is the menu bar on the very top of the editor. From here, you’ll be able to access the features like Undo, Redo, Resize, Share, Download, Order prints, and others. You’ll also be able to see your design’s saving status from here.
This panel that appears on the side of the editor is where you’ll be able to access the templates and elements you can use in your design. It’s divided into tabs dedicated to templates, images, shapes and other graphic elements, text, videos, backgrounds, uploads, folders, and apps.

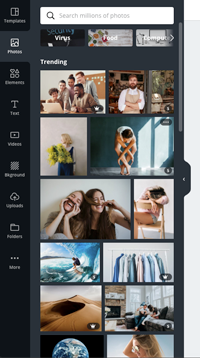
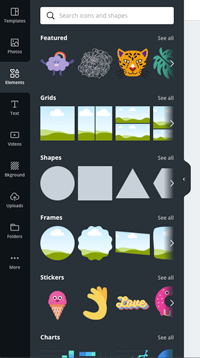
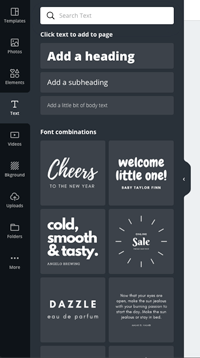
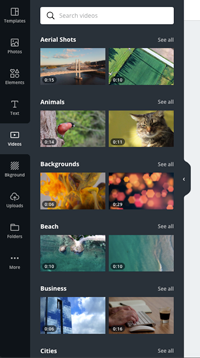
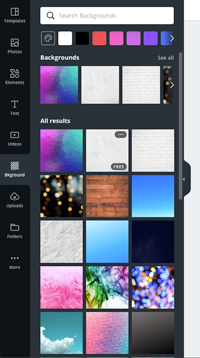
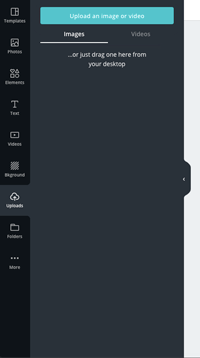
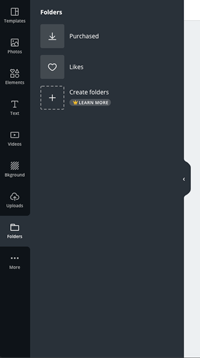
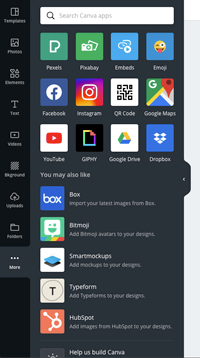
This is your main workspace.

Templates are your shortcut to good design.
You can also design from scratch if you want to...
In the side panel you’ll see a range of templates that you can choose from—you can also search for a specific theme in the search bar.
Every template is fully customizable, which means you can change the fonts, colors, images—everything!—to your tastes.
Click on a template to edit it. To change an element, click it and then edit it using the toolbar at the top of the editor—this is where you can change things like color, size, transparency, and more.
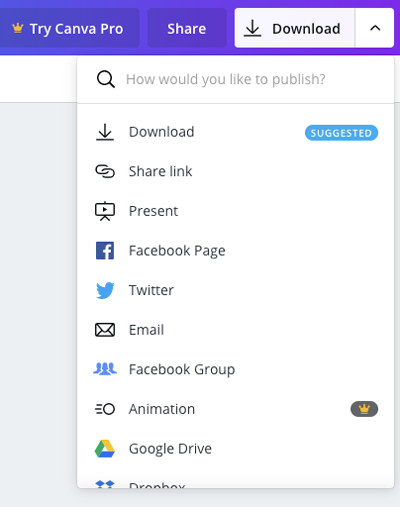
Once you’re happy with your design, it’s time to publish it.
Click the Publish button in the menu bar and you’ll see a dropdown list of all of your options.
You can Download, share to social media sites like Facebook, Twitter, Pinterest and LinkedIn, or even order professional prints delivered to your door.
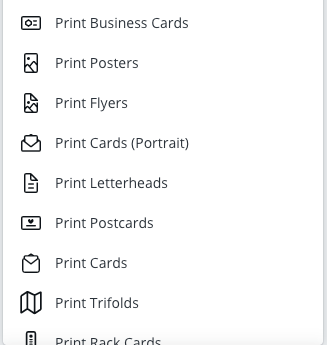
Tutorials—Fast-track your ability to create amazing designs with hands-on and video tutorials that teach you the essentials of design.
A step-by-step guide to designing from scratch—You’ve got the vision, and Canva is here to bring it to life. Turn your imagination into a finished design in minutes with this step-by-step tutorial for designing from scratch in Canva.
Get the most out of Canva—Canva has much more to offer than just templates. By making Canva a part of your workflow, you’re sure to make a positive impression. This article explains all of the features that you should get to know to level up your work.
Invite your team and collaborate on designs—anyone who works with a team knows how time-consuming it can be to send emails back and forth before you reach a decision. Don’t quibble over that particular shade of blue: invite your team to Canva instead. You can choose who can edit or view designs, so you can streamline your teamwork without the hassle.
5 tips from Canva designers on creating better looking designs—Canva designers generously share their go-to hacks to help you on your way to clean, clever and meaningful design.
Download the Canva for mobile app—take your designs everywhere you go with our app for iOS and Android.
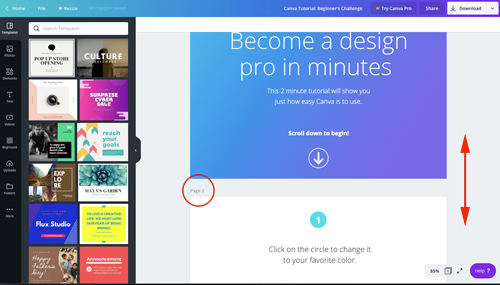
This assignment is in a form of multi-page document.
Follow the instructions on each page.
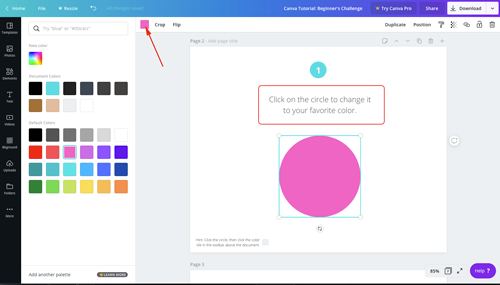
To change a color of an element - it needs to be selected.
Make sure you select it first, then click on Color button at the top bar and choose a different color.
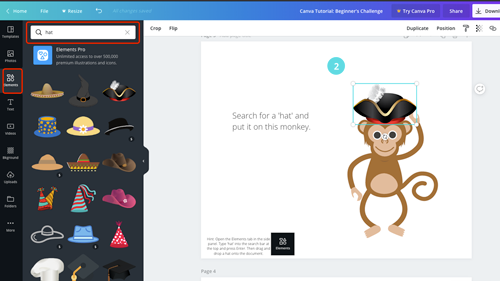
To add elements to your design - choose Elements tab.
Search for a hat. Choose the one you like and drag it onto your page.
Resize it to fit your design.
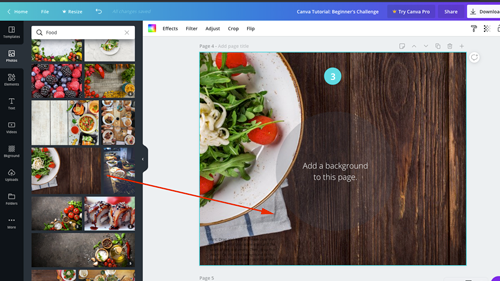
You can add a photo to this page as a background.
Drag and hold an image over the document, until lines appear around the sides of the document. You should see a blue outline around the edges.
Then, drop the image.

... or you can apply a pre-set background to a page from the Bkground tab.
Click on the page to select it (see the blue outline)
Then select a background choice from the sidebar.

Place a fruit onto this page.
Resize it if needed.
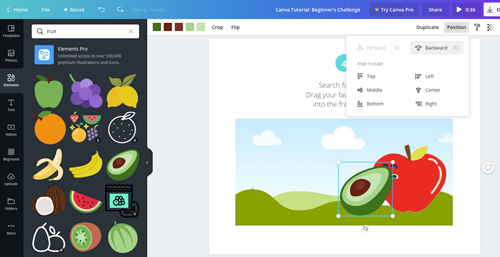
Place another fruit.
It will appear on the top of everything else.
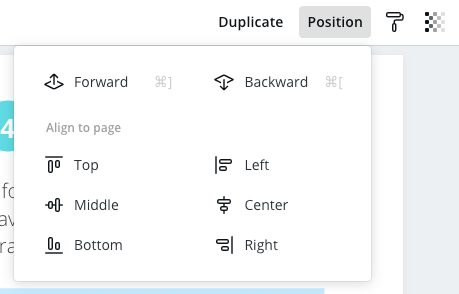
You can change the order the graphics appear in your design.
Select an object and position it forward or backward.

You can see - I placed the avocado behind the apple.
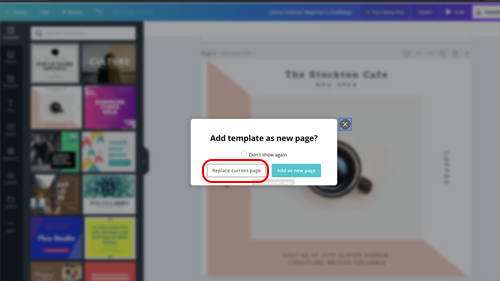
Next page will ask you to apply a template.
Apply template to this page. Click on "Replace current page" button.
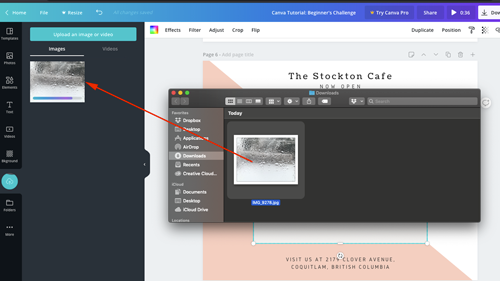
Now replace an image from your template.
Go to Uploads tab.
Then browse or drag a photo from your computer onto the side bar.
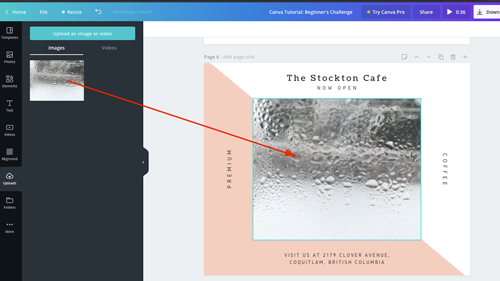
As you drag a photo from the Uploads onto a page - pause before dropping it to have the edges of the original image shape to turn blue.
Now - drop.
You can do so with any shape in the design template.
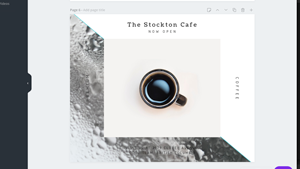
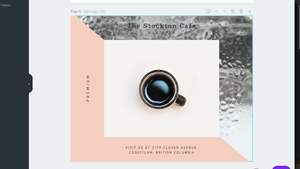
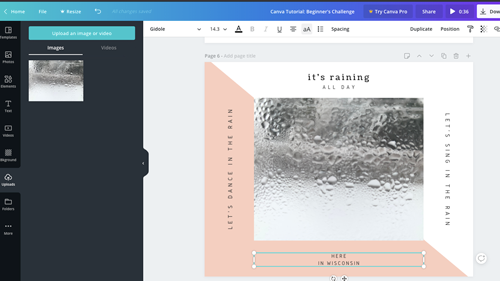
Change text in the template to customize it to your liking.
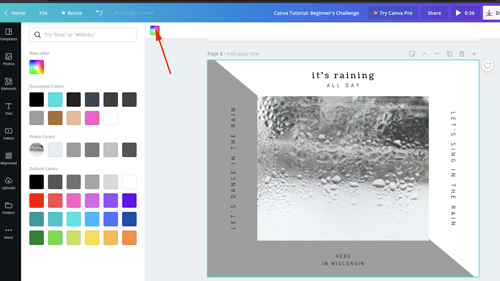
Experiment with colors of the rest of the graphics.
Do not overdo it though... These designs were made by professionals - they are not bad...
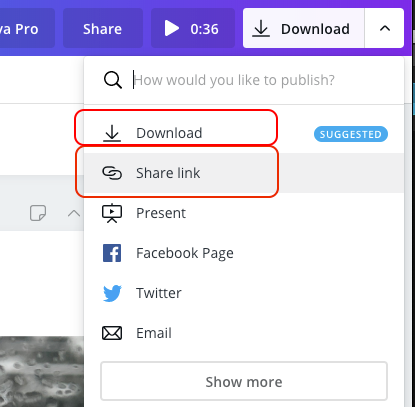
Congratulations!
You are done with your first Canva project.
You can download it and upload to Google Classroom
Or Share link - and paste the link to Google Classroom.