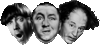Displace filter allows you to wrap one image around another one.
You will need to create a Displacement map - a grayscale version of an image saved as a Photoshop file.
The Displace filter then uses the displacement map essentially as an applied texture.
The black areas are the low points and the light areas are the high points of the contours of the original image.