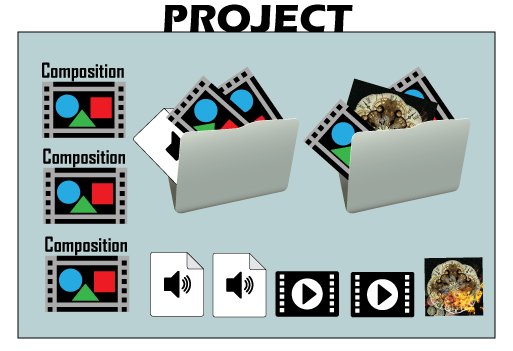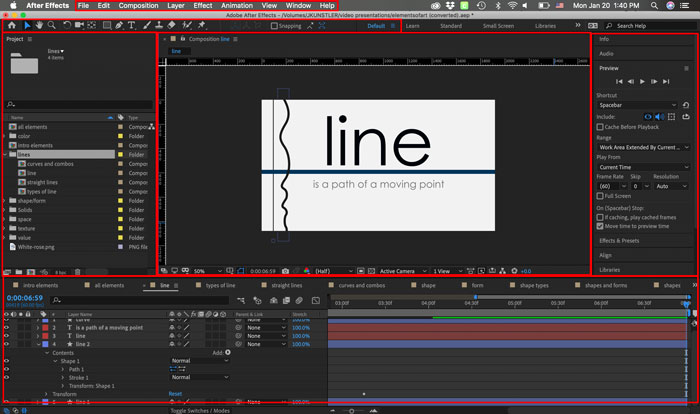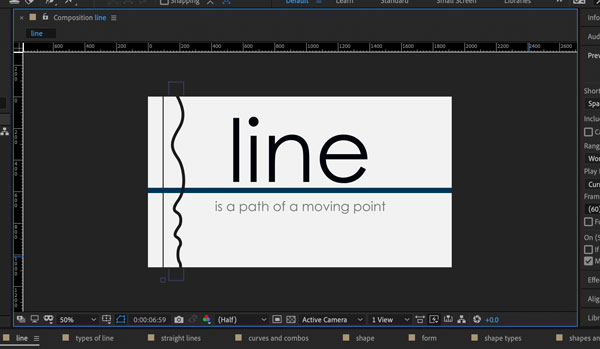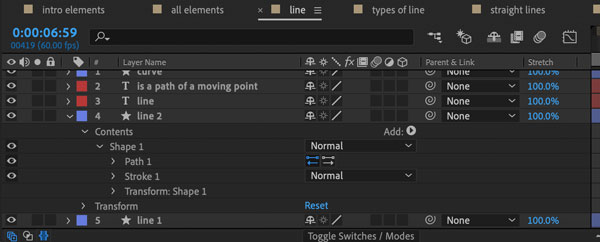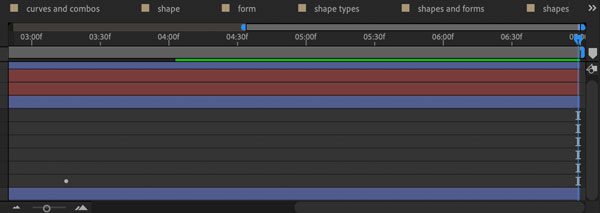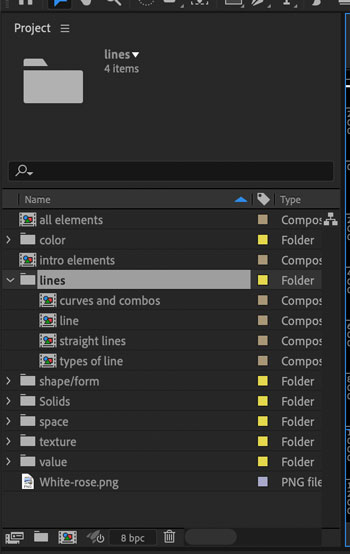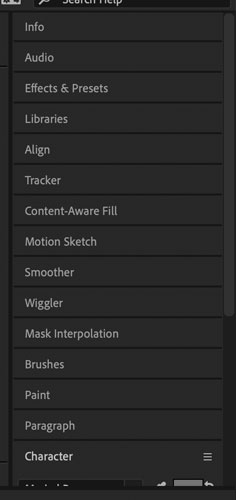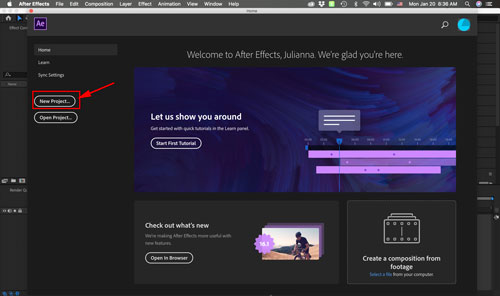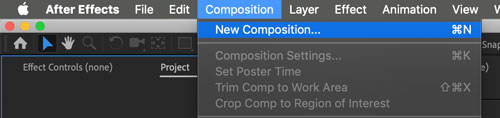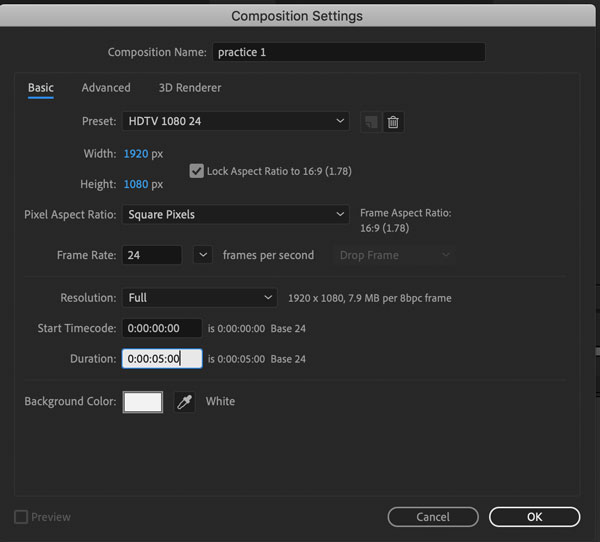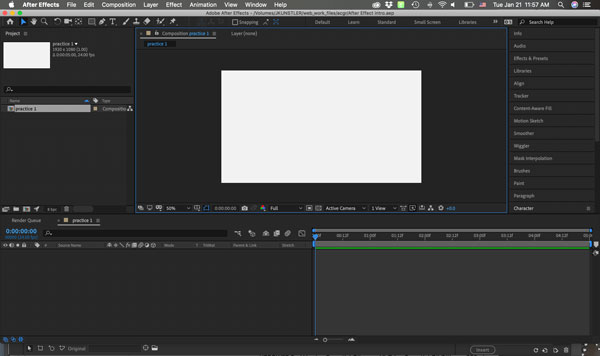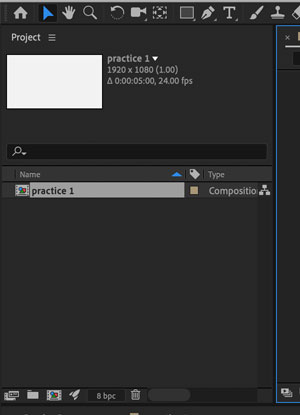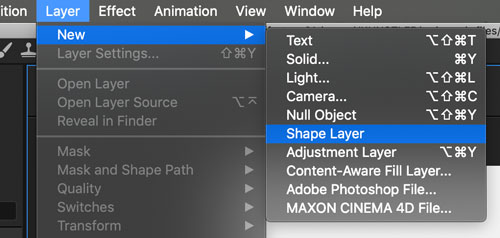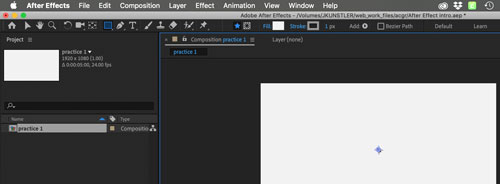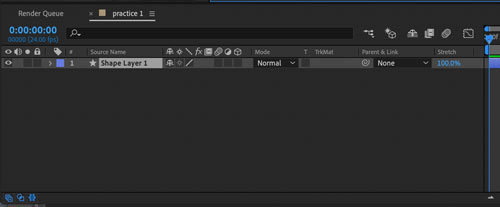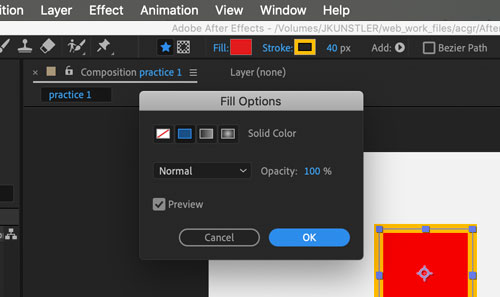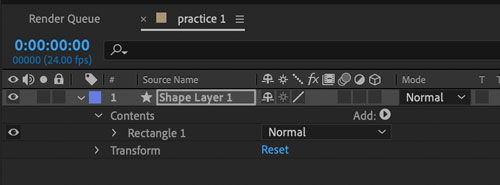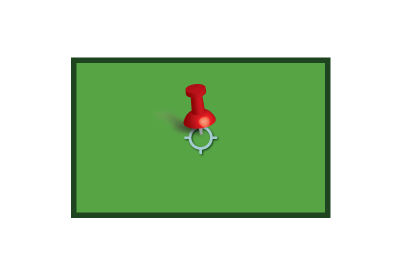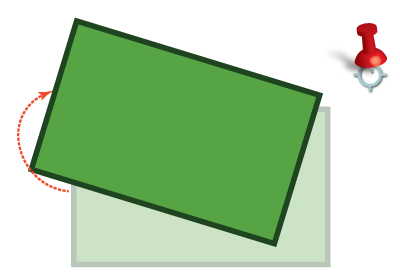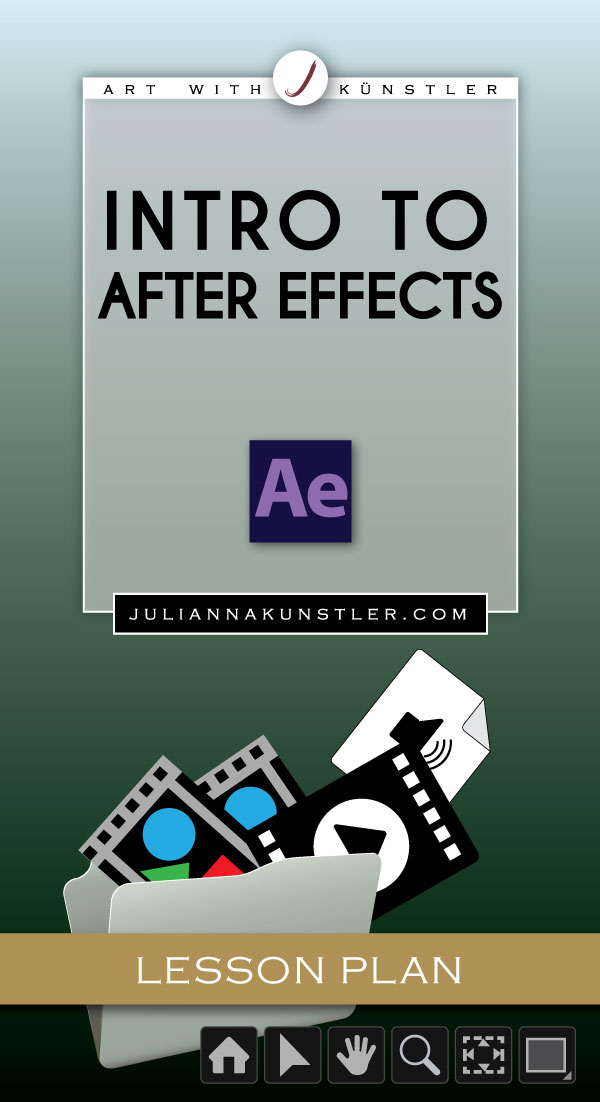
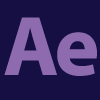
There is so much you can do with After Effects!
We will start with basics.
So what is it that AE can do?
AE is an animation software. It is not a traditional hand drawn frame-by-frame software (Like Adobe Animate) - but it's great for:
- key-frame animation - bringing in parts and animating them separately, like puppet animation;
- great for motion media (non-character animation) - credits, commercials, kinetic typography;
- compositing - group (team) work on a project - one animator works on a main character, another - on backgrounds, another - on secondary characters, etc. A compositor will take all these pieces and put them together into a movie. AE is great for layering these animations, correcting colors, adding effects;
- you can add special effects not only to a 2-D animation, but to a 3D or a video (fire, snow, dust, etc);
- animatics - when you take your storyboard and do a slideshow. The camera ability will allow you to go through scenes, change panes, etc.
AE has limitations. It relies on other applications to create graphics and sounds. It is not a “drawing” software. You can still create some basic graphics though (simple geometric shapes, but you cannot draw a character).