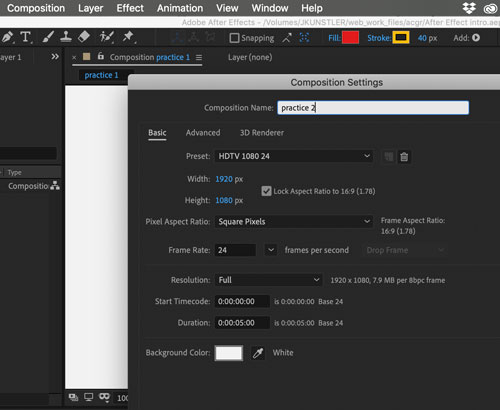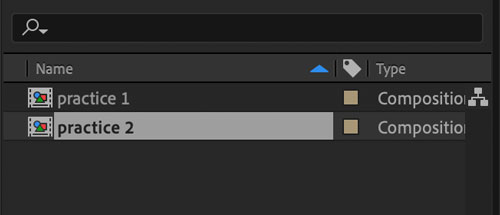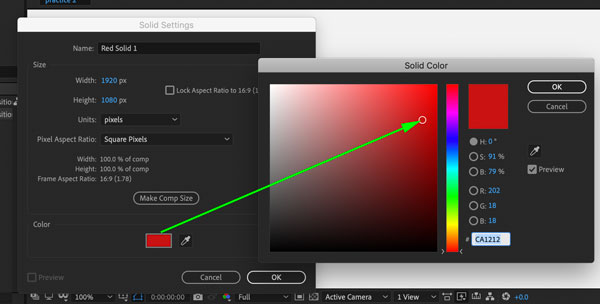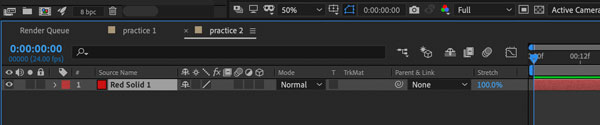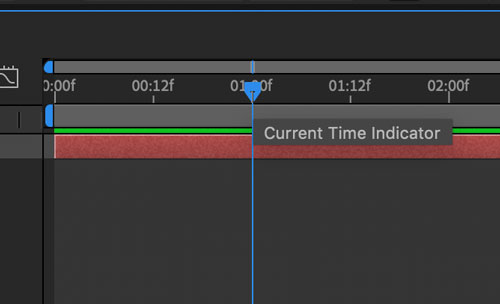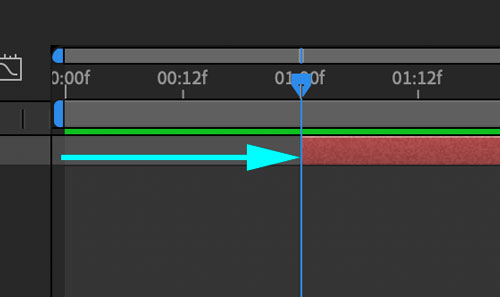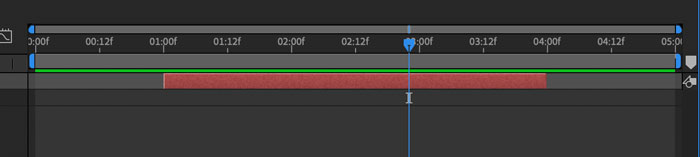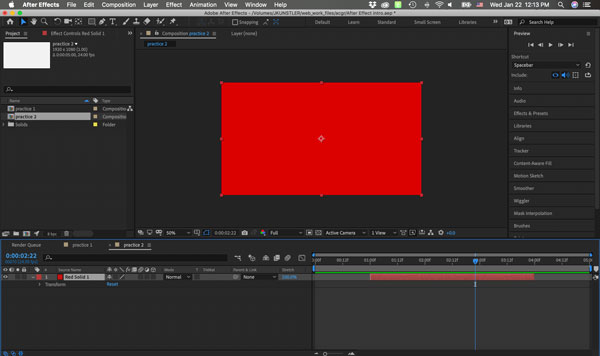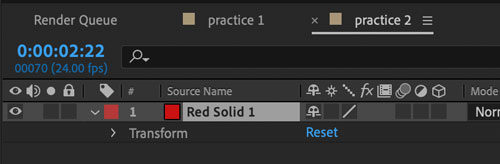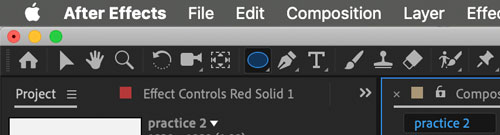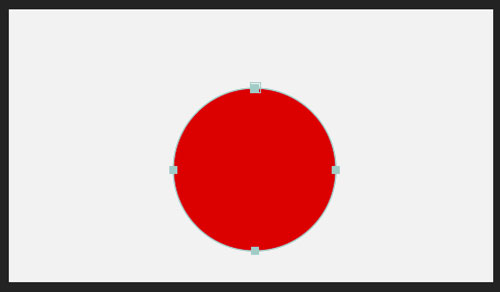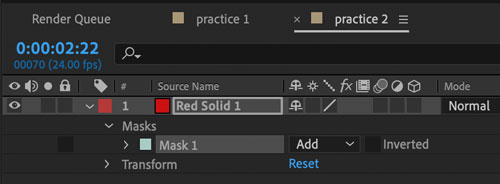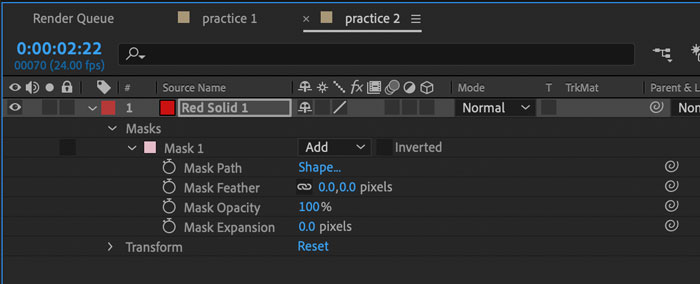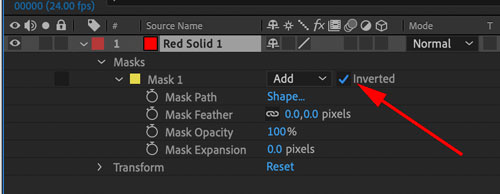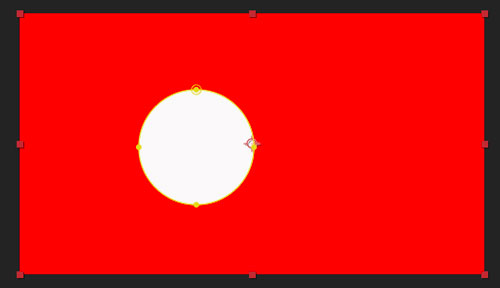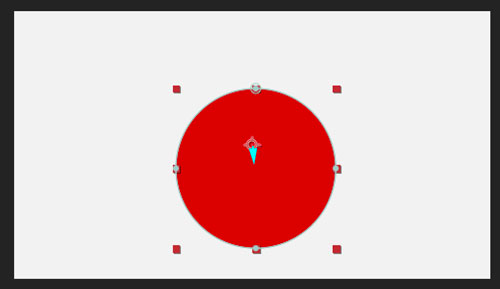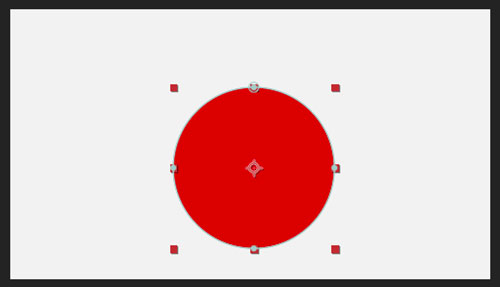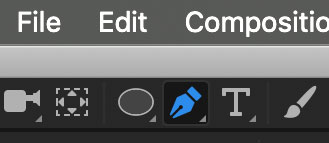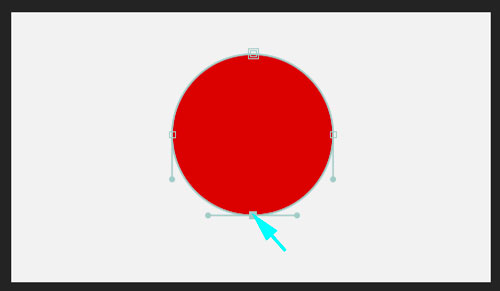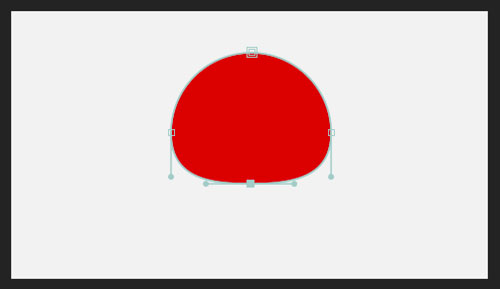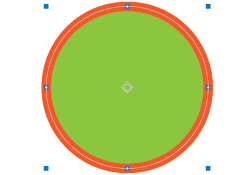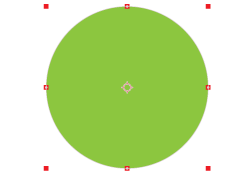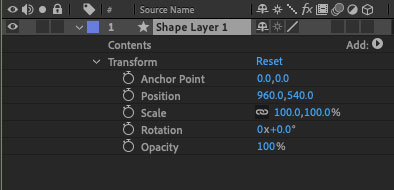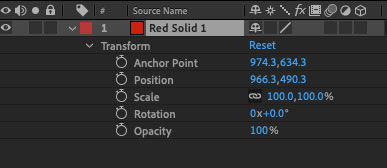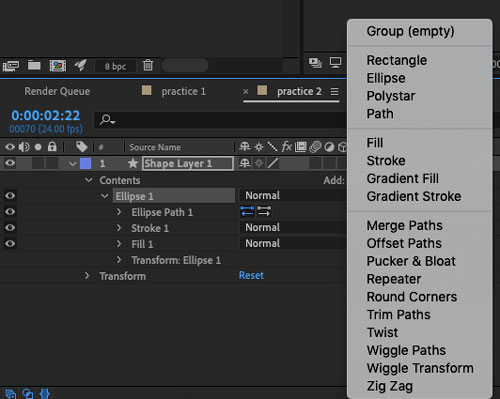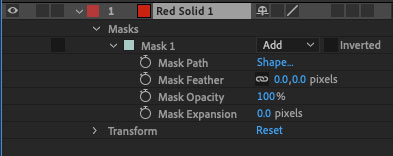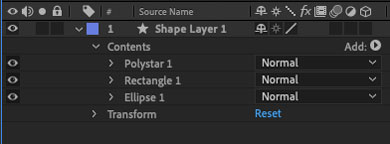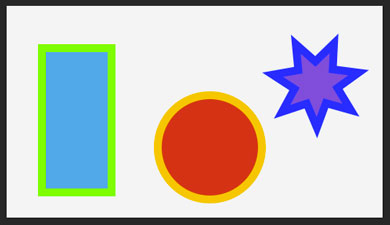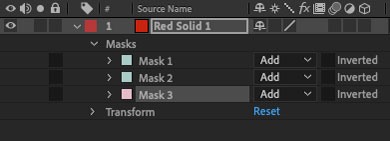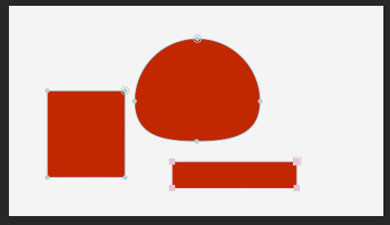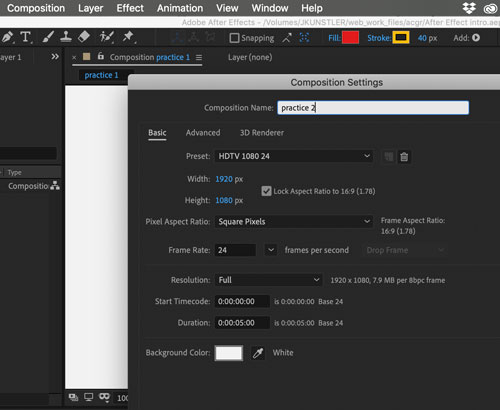
Create a new Composition.
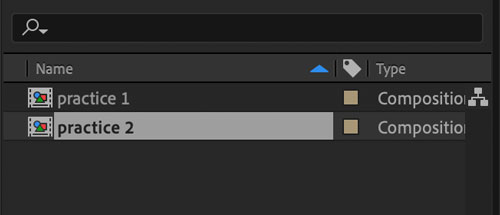
You will see it right away in the project Panel.

Create a new Solid Layer.
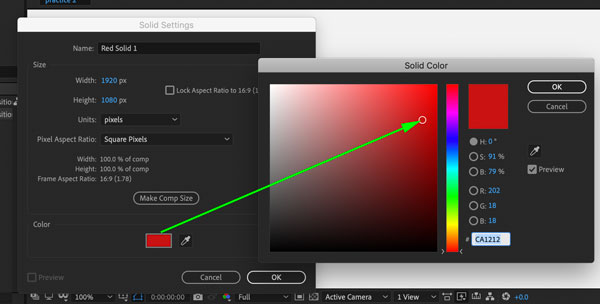
You can set the dimensions for your solid and a color.
I kept the default dimensions - the Composition size.
Choose a color.

Click OK

In the Project Panel - a folder Solids will get automatically created.
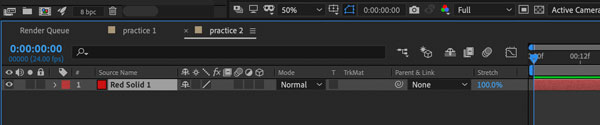
In the Timeline:
you will see a layer created. The name of the layer will be based on the color you chose for your solid.
You can:
Rename the layer by right-clicking on it and choosing Rename.
Hide the layer by clicking on the Eye symbol
Lock the layer by clicking on the Lock symbol.

Red bar will appear in the timeline part of the panel.
By default - it spans for the entire composition duration (in our case: 5 sec.). That means that the solid will be visible from start to finish.
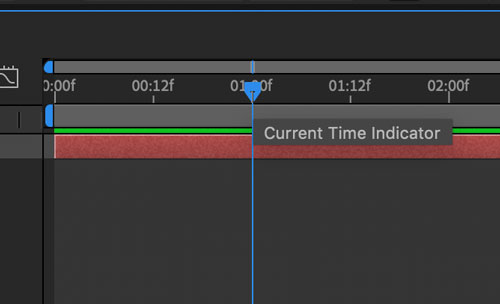
To change the visibility of your solid:
Drag the Time Indicator to 1 second mark. This will define the start of this solid's presence.
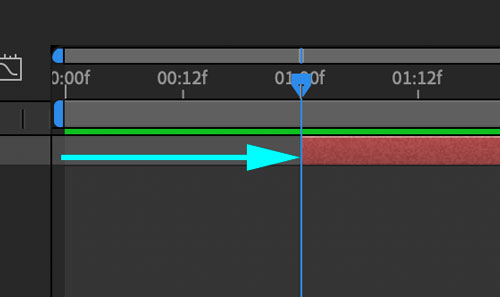
Drag the red bar to the right until it snaps to the Time Indicator.
You could, technically, do so without moving the Time Indicator, but this approach makes it more accurate.
Now, if you play your video - the screen will be blank for the first second. Then the solid will appear.

To end the solid's performance - drag the Time Indicator to the 4 sec. mark.

Then drag the red bar till it snaps to the Time Indicator.
This is what your timeline should look like.
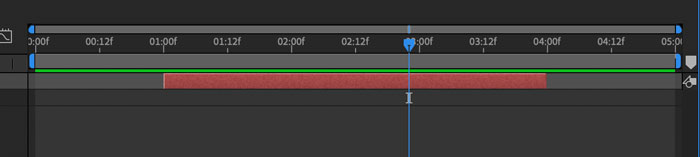
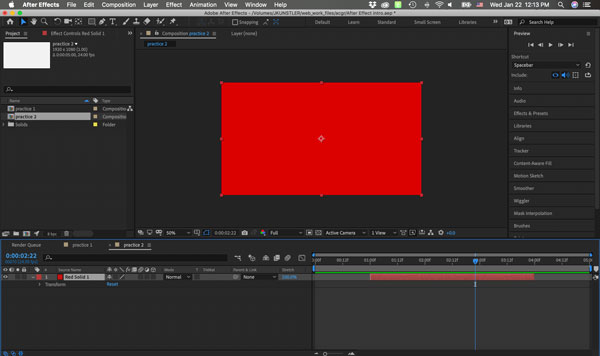
Play the composition to preview your video.
Use Preview Panel or just hit the spacebar (hit again to stop).