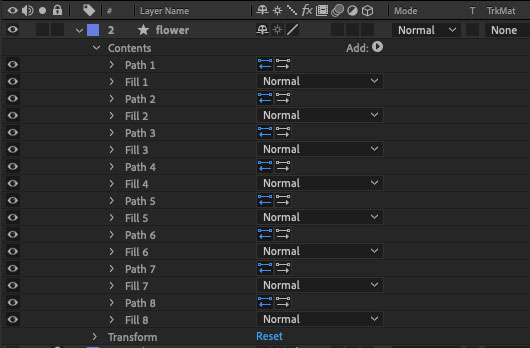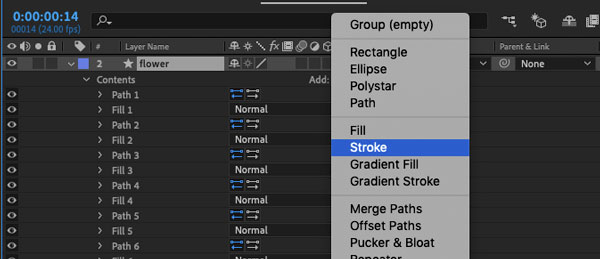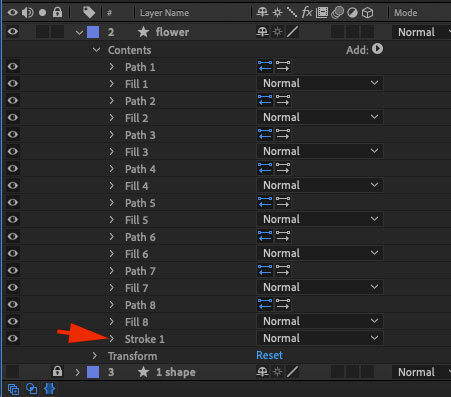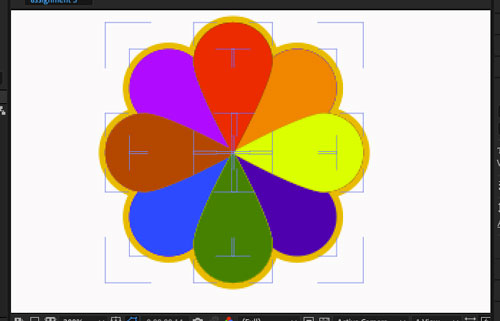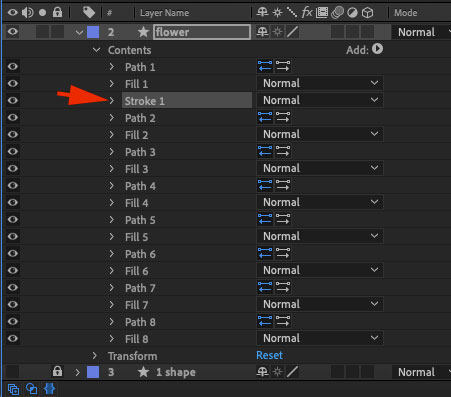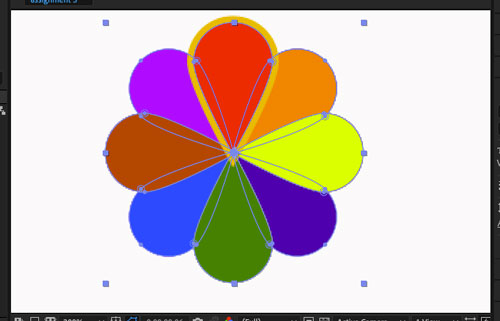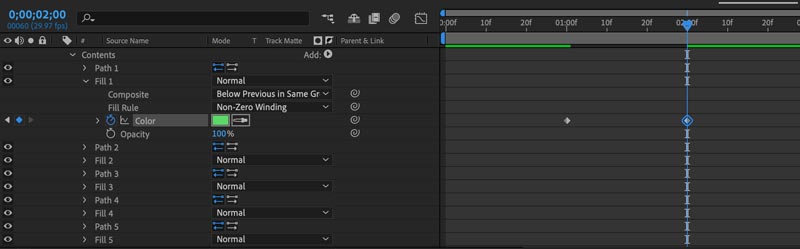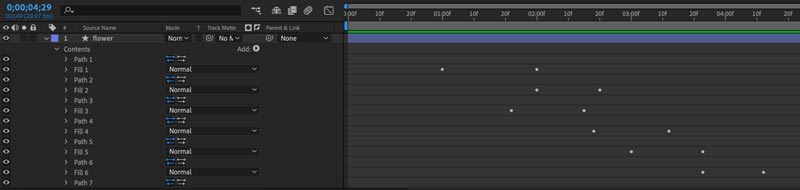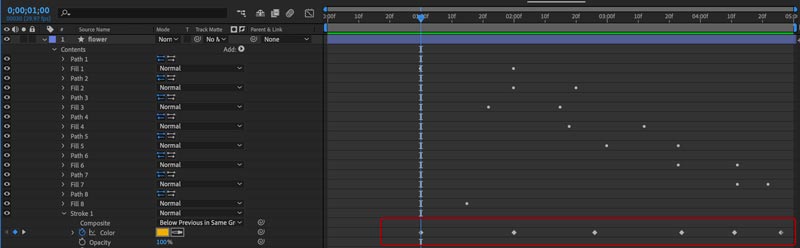importing objects from Illustrator
1. single shape
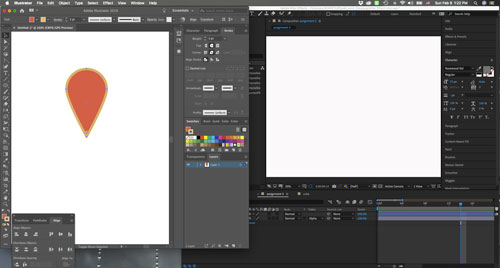
We will start with an object that consists of just 1 shape.
Open the linked file in Illustrator...
Copy the single shape.
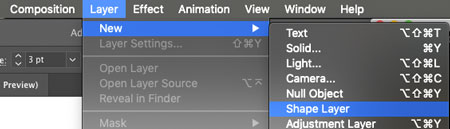
In After Effects: create a new Shape layer.
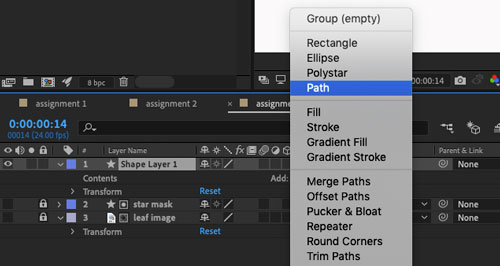
In the Shape Layer that you just created:
Click on Add menu.
Select Path.
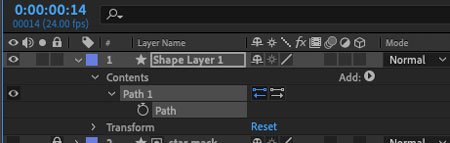
Path attribute is added to the Contents menu.
Open Path 1 menu.
Select Path (with the Stopwatch symbol)
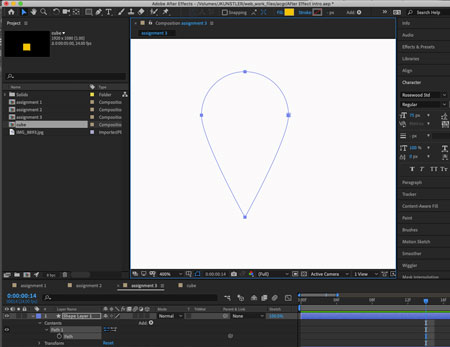
Paste the shape.
The shape does not have any colors (fill or stroke) yet.
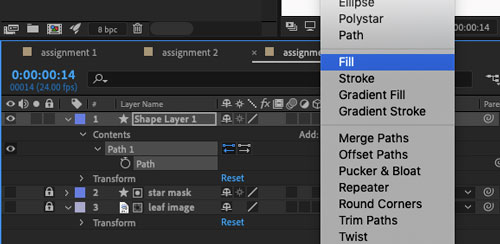
In the Contents menu:
Add: Fill

Color is applied to the shape path.
You can change it in the Options bar or ....
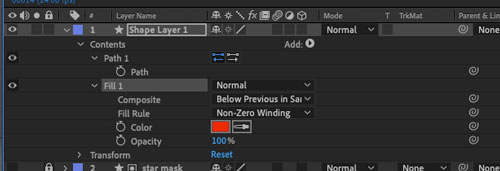
... Directly in the timeline.
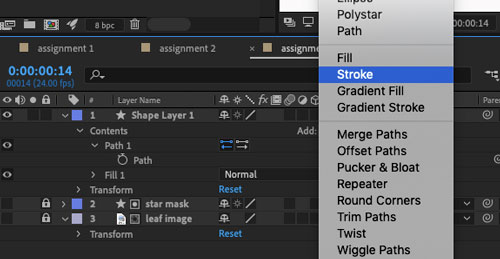
Same with the stroke attribute.
Add: Stroke
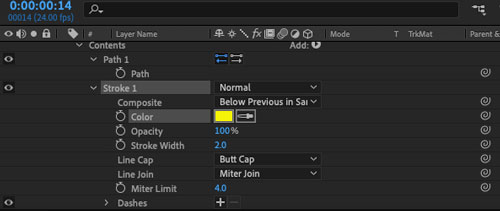
Stroke options are available in the timeline.
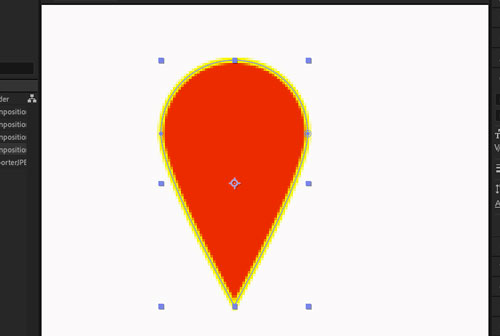
Now you have it!!
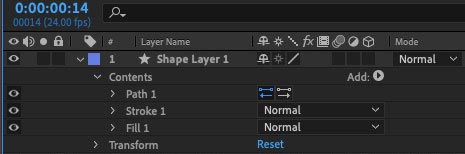
This is what the timeline looks like.
multiple shapes
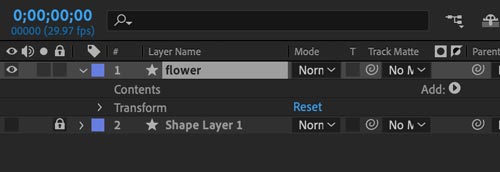
Lock and hide the first layer.
Add a new Shape layer.
We are going to place a more complex graphic object in After Effects that consists of a group of shapes.
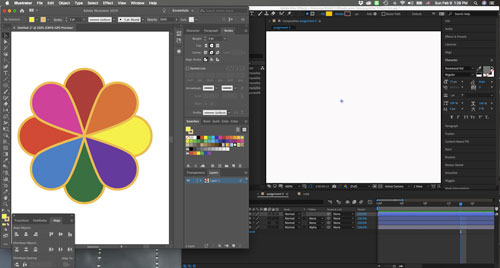
Select the flower in Illustrator.
Copy it.
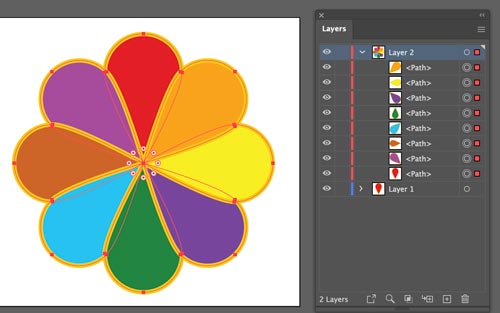
The number of paths in an object you can check in Illustrator layers panel by opening the Layer drop down menu.
There are 8 paths in the flower.
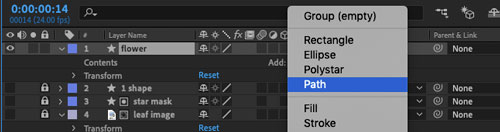
Contents
Add: Path
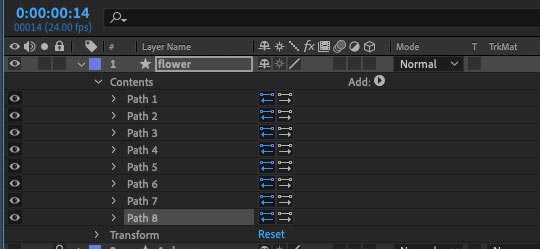
Ctrl/Command D
This shortcut command will duplicate the last action.
Duplicate the paths to have a total of 8 (the exact number of paths is very important).
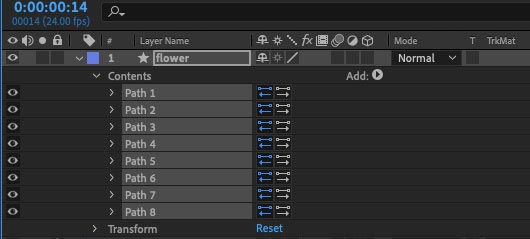
Select all paths
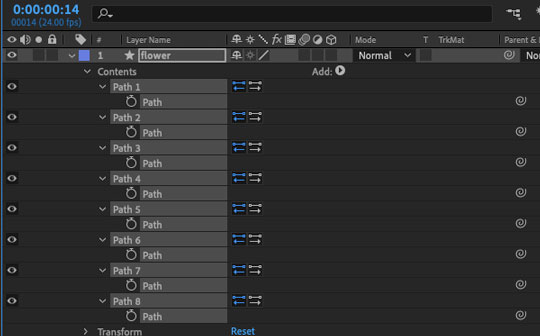
Open path menu
Select all of them.
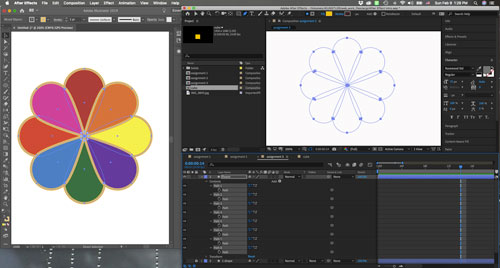
You can now paste the object.
Each shape (path) will be placed separately in the timeline.
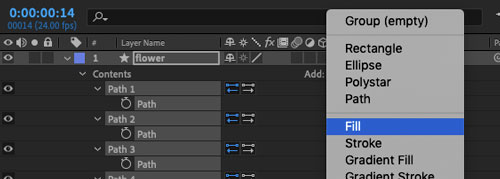
Add: Fill

Same fill color will be applied to all paths.
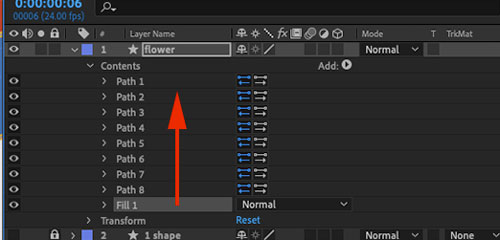
But if you drag the Fill 1 attribute right below Path 1...

The fill will be applied to only Path 1.
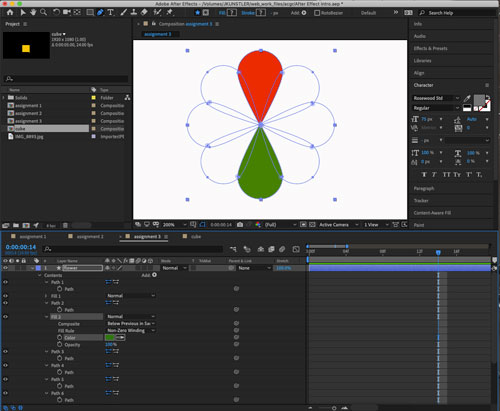
Add: Fill
Drag Fill 2 below Path 2
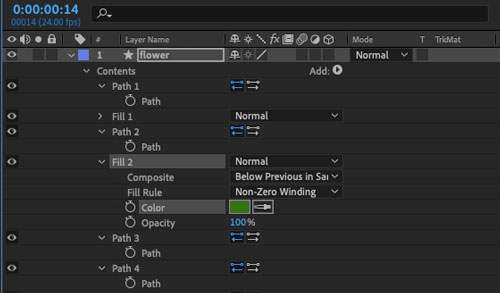
You can change the color for Path 2 now.
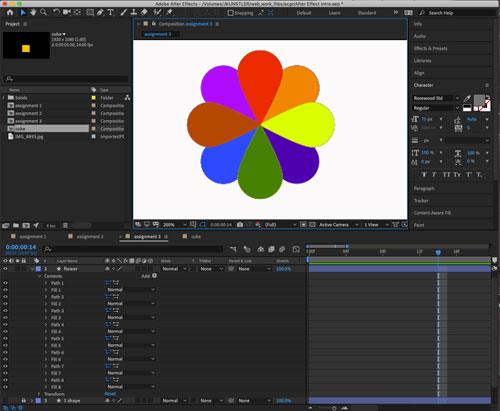 Continue adding Fills to the paths.
Continue adding Fills to the paths.
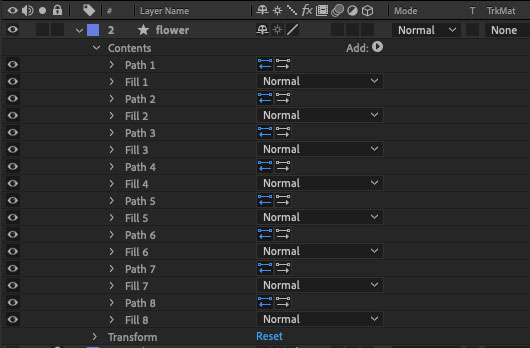
Now you have 8 Paths and 8 Fills.
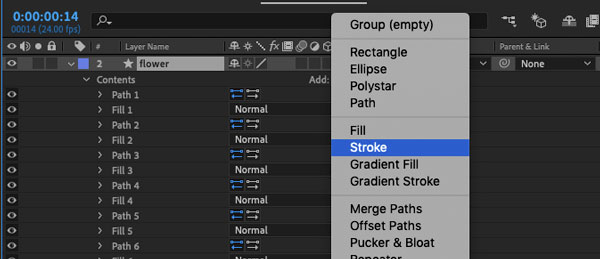
Add: Stroke
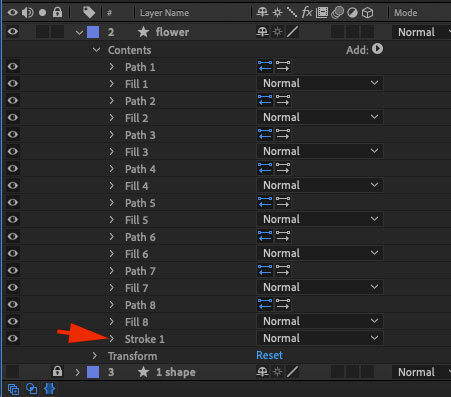
If the Stroke 1 attribute is placed at the bottom of all Paths...
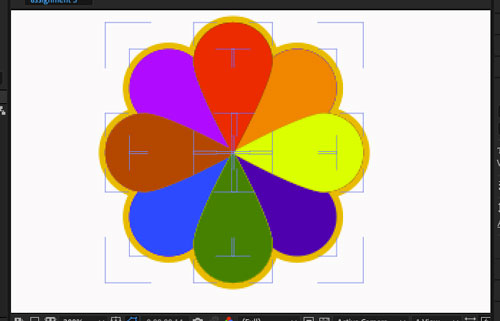
The stroke will be applied to the group of shapes.
It will see multiple paths as 1 object.
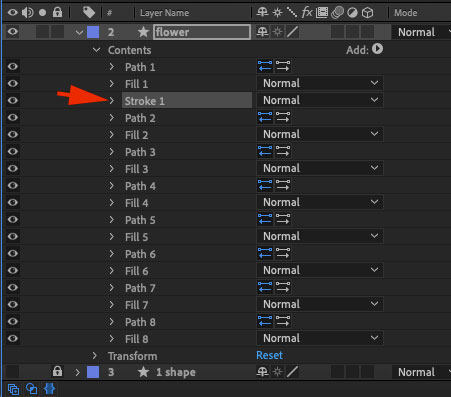
If you drag Stroke 1 below Path 1...
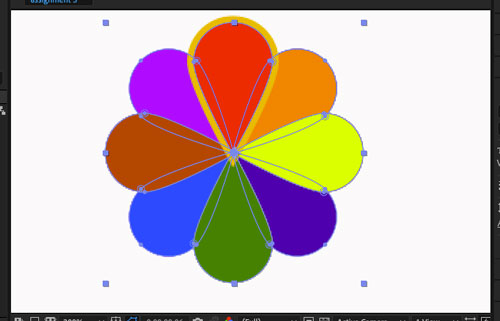
The stroke will be applied to only that path.
That means you can add different strokes to each path.
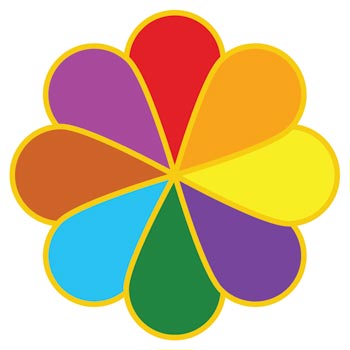

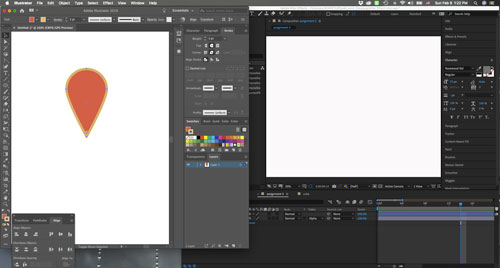
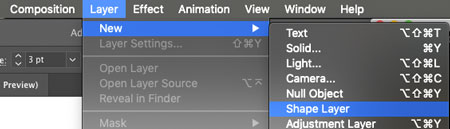
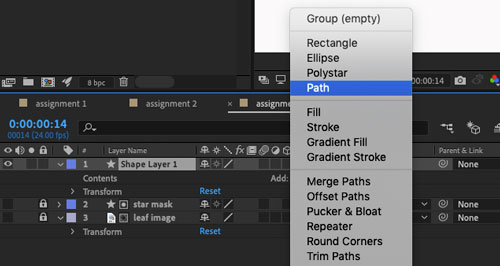
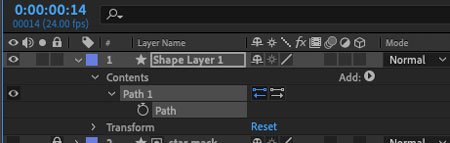
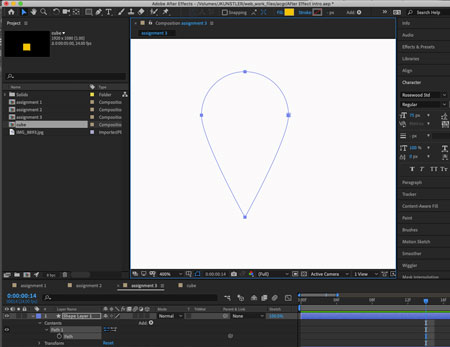
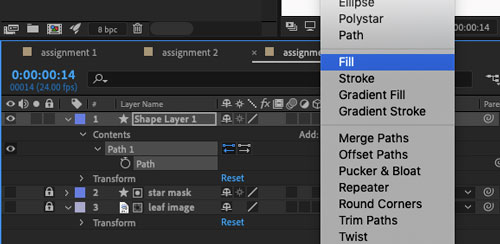

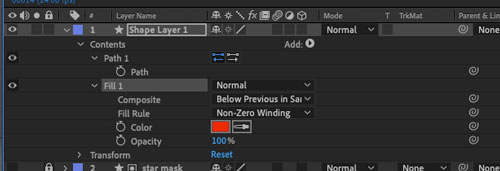
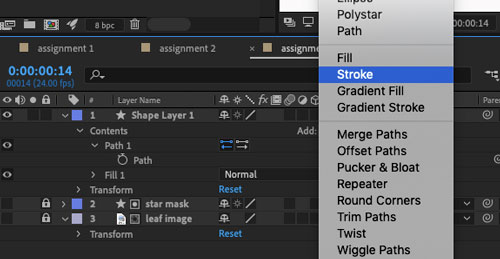
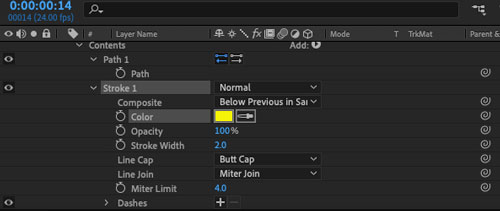
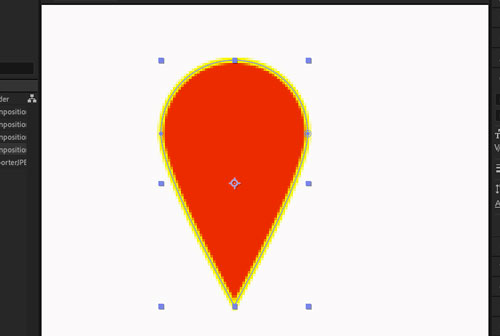
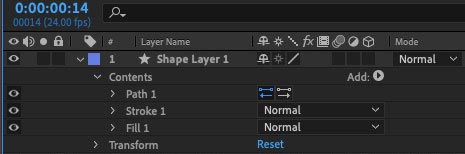
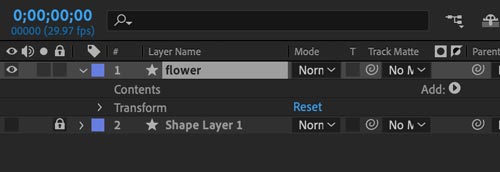
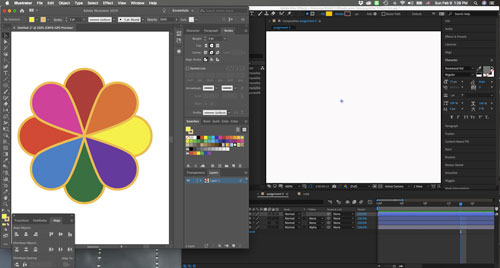
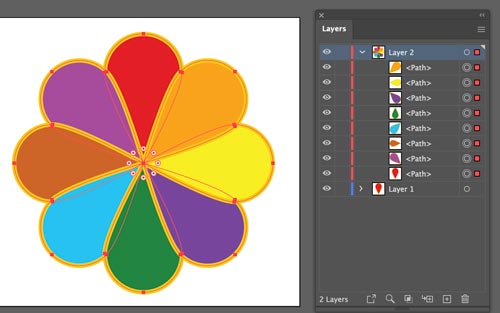
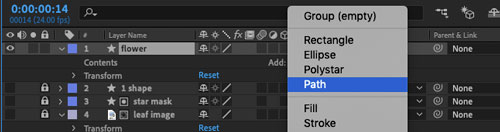
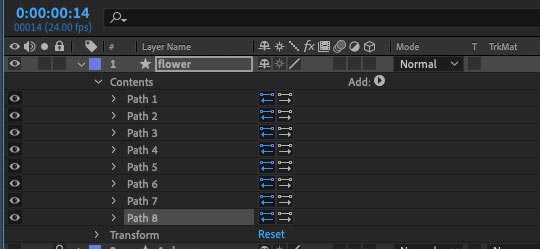
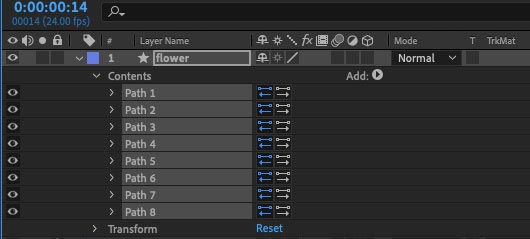
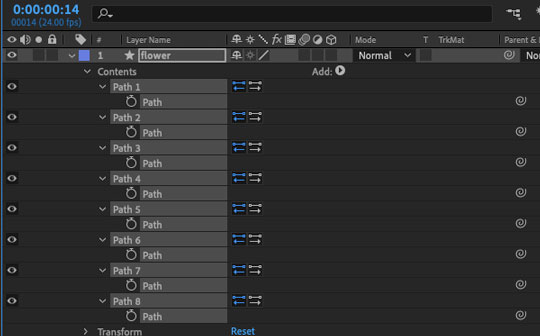
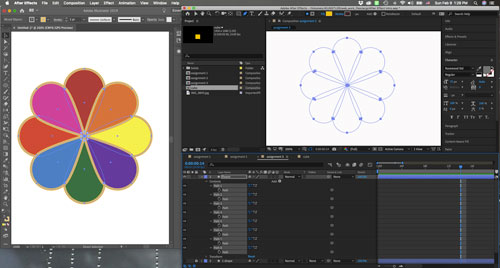
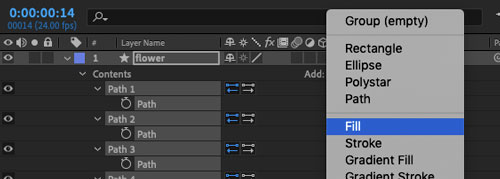

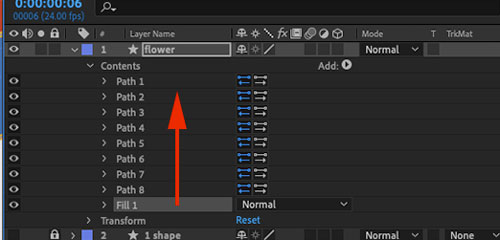

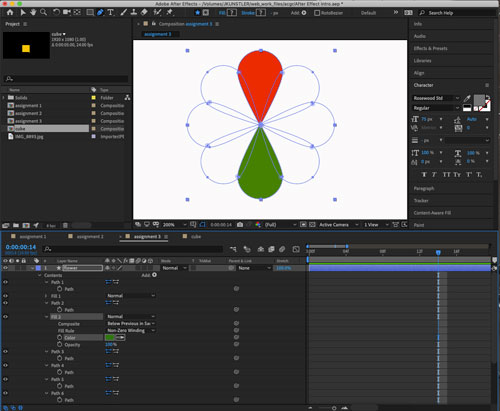
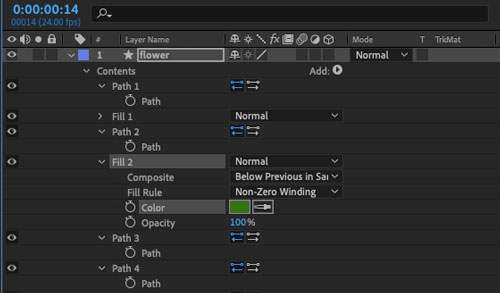
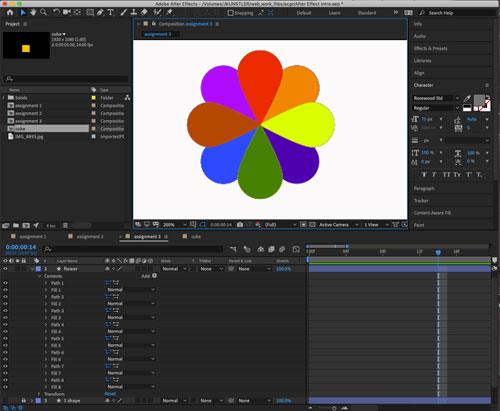 Continue adding Fills to the paths.
Continue adding Fills to the paths.