
If you cannot find an image of marble to perfectly fit your needs (colors, size, etc.) - here is a quick solution.
Start with a blank Photoshop file and set the dimensions you need.
Follow the steps below to recreate this sample.
by JuliannaKunstler.com

If you cannot find an image of marble to perfectly fit your needs (colors, size, etc.) - here is a quick solution.
Start with a blank Photoshop file and set the dimensions you need.
Follow the steps below to recreate this sample.
1. File > New
6" x 6", resolution 72

2. Color palette.
Click on Foreground color swatch.
Choose a medium brown.
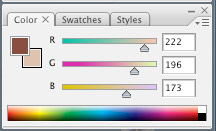
3. Click on Background swatch.
Choose a light tan color.
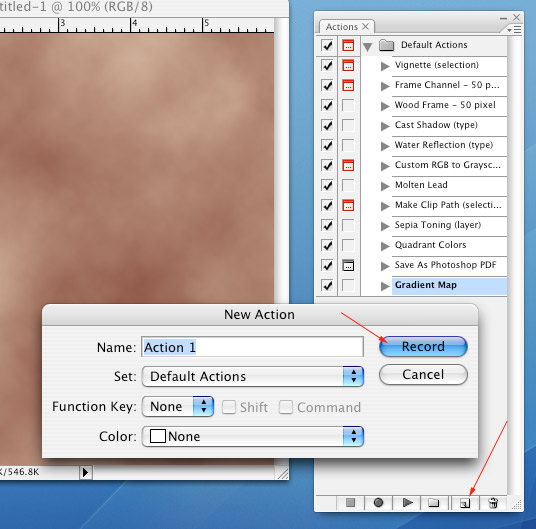
4. Filter > Render > Clouds
5. To apply the same action multiple times, we are going to use Actions palette.
Window > Actions
Click on New Action
Then click Record.
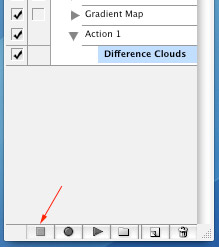
6. Filter > Render > Difference Clouds
7. Stop recording the action.
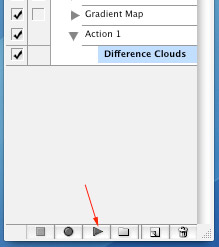
8. Apply this action about 17 times by pressing "play" button:

This is what it looks like.
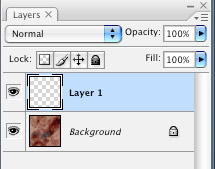
9. Create a new layer

10. Replace the Background color with darker one.
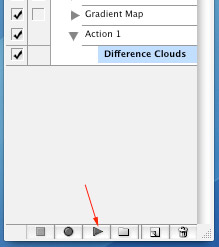
11. Filter > Render > Clouds
12. Use Difference Clouds action about 24 times.

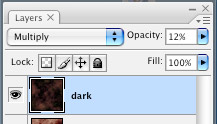
13. Rename the layer "dark".
Mode: Multiply.
Opacity: 12

14. Image > Adjustments > Levels:
Black 19, Gamma 1, White 70
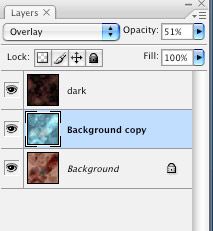
15. Duplicate Background layer
Mode: Overlay. Opacity: 51
16. Image > Adjustments > Invert

17. Edit > Transform > Flip Horizontal
18. Edit > Transform > Flip Vertical

19. Create a new layer
20. Set default colors.
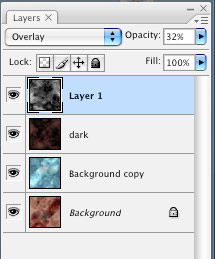
21. Filter > Render > Clouds
22. Layer mode: Overlay. Opacity: 32
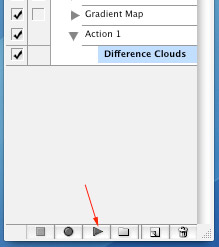
23. Actions palette.
Run Difference Clouds action about 4 times for a rougher look.

24. Image > Adjustments > Levels
Gamma 1.4
Output Levels: 17 and 255

25. New layer. Name it "color"
Mode: Color. Opacity: 20

26. Choose warm Foreground and Background colors.
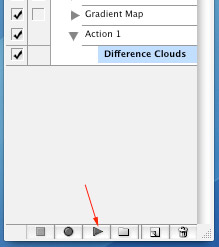
27. Filter > Render > Clouds
28. In Actions palette run Difference Clouds about 12 times.
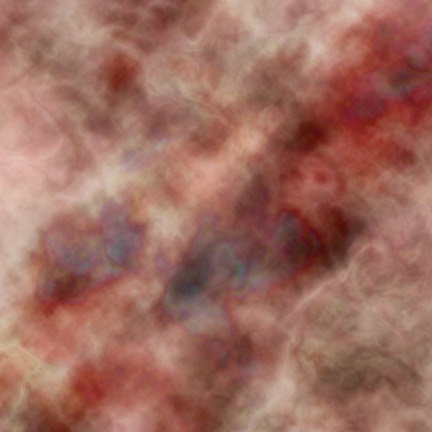
What do you think?