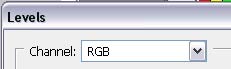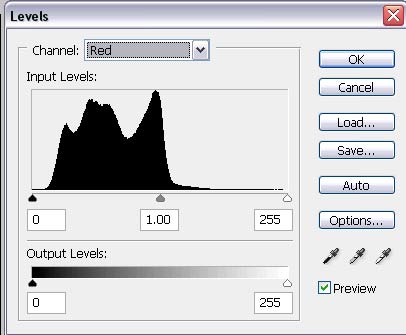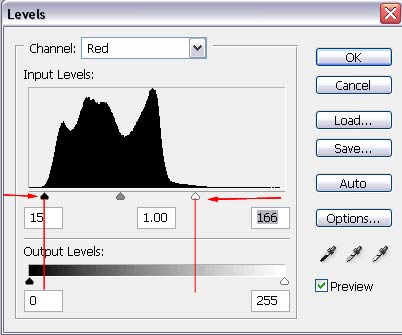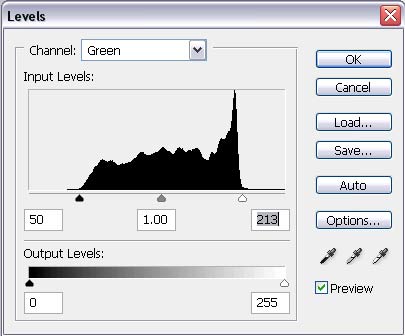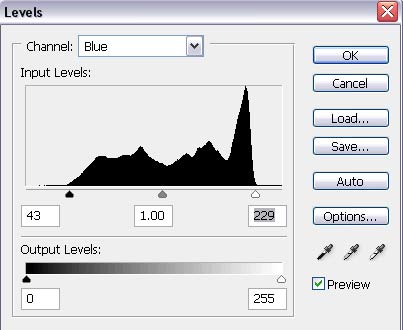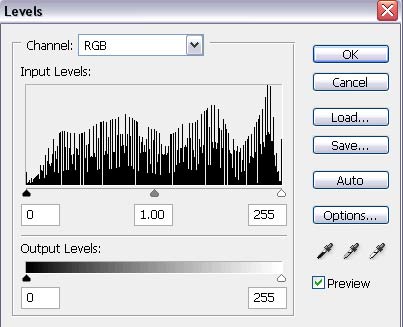I recommend to use Curves or Levels options to increase contrast in your images.
There is an option to work directly with Contrast settings, but Levels has more flexibility to manipulate with color values.
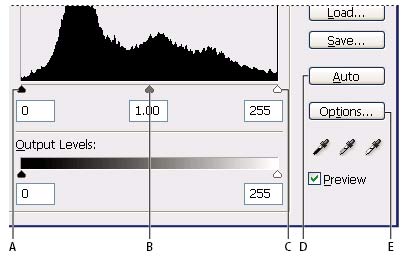
You use the Levels dialog box to correct the tonal range and color balance of an image by adjusting intensity levels of image shadows, mid tones, and highlights. The Levels histogram is a visual guide for adjusting the image key tones.
- A .Shadows
- B. Midtones
- C. Highlights
- D. Apply Auto Color Correction
- E. Open Auto Color Correction Options dialog box
The outer two Input Levels sliders map the black point and white point to the settings of the Output sliders. By default, the Output sliders are at level 0, where the pixels are completely black, and level 255, where the pixels are completely white. So, in the default position for the Output sliders, moving the black input slider maps the pixel value to level 0, and moving the white point slider maps the pixel value to level 255. The remaining levels are redistributed between levels 0 and 255. This redistribution increases the tonal range of the image, in effect increasing the overall contrast of the image.
The middle Input slider adjusts the gamma in the image. It moves the mid tone (level 128) and changes the intensity values of the middle range of gray tones without dramatically altering the highlights and shadows.