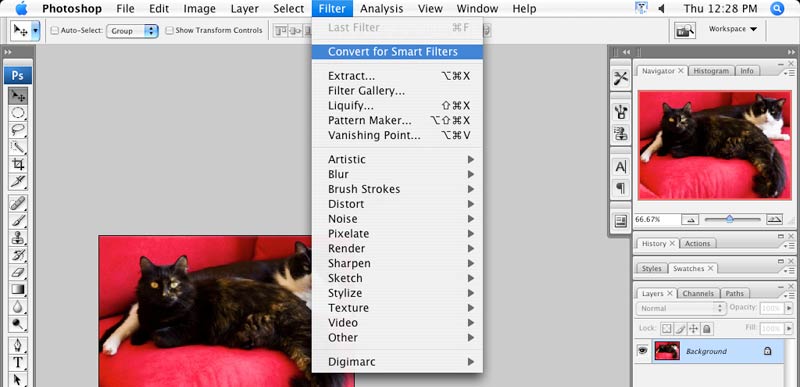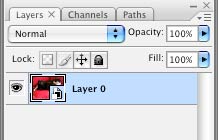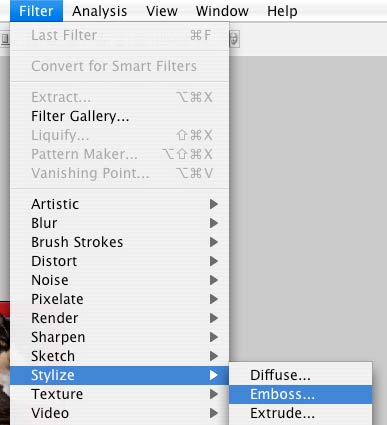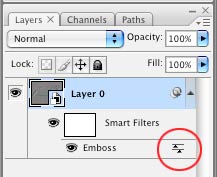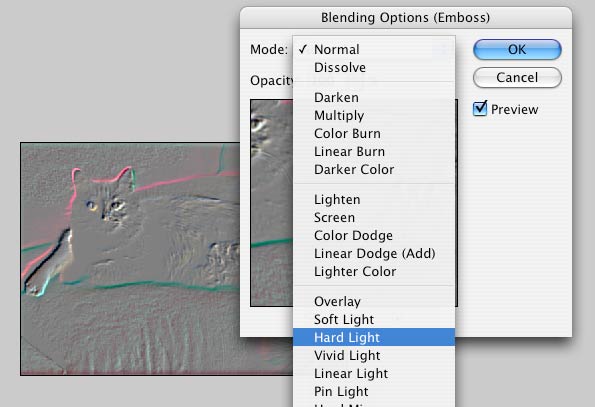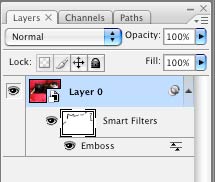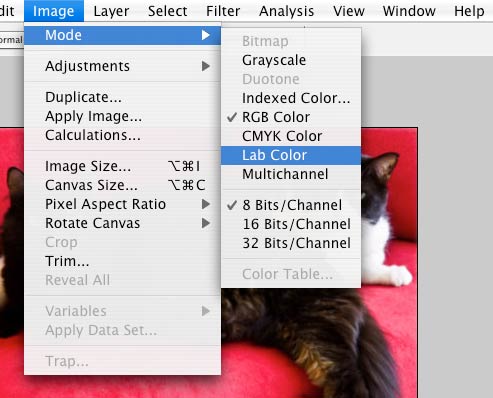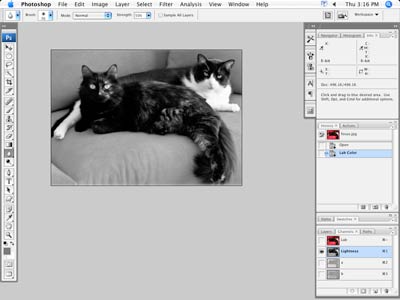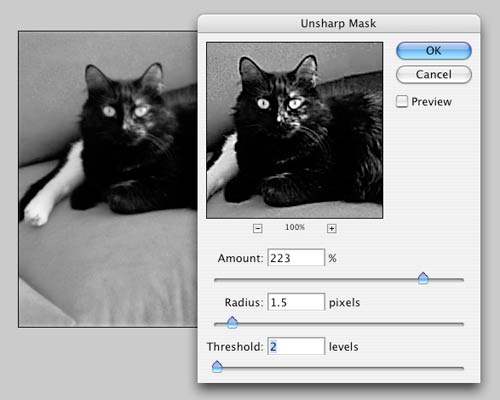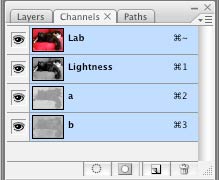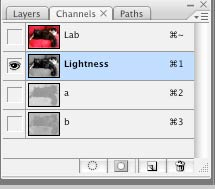There’s no magic fixer-upper that can take an out-of-focus image and make it look like it’s really in focus. That is, except for the Emboss filter. Technically it’s not really fixing the image and making it sharp, it’s merely bringing out the edges that are already there, which makes the photo look sharper than it really is.


start..............finish
You don’t want to do this on professional images that you sell, of course, but if you’ve got one in your personal collection that needs saving, here’s how to do get it done: