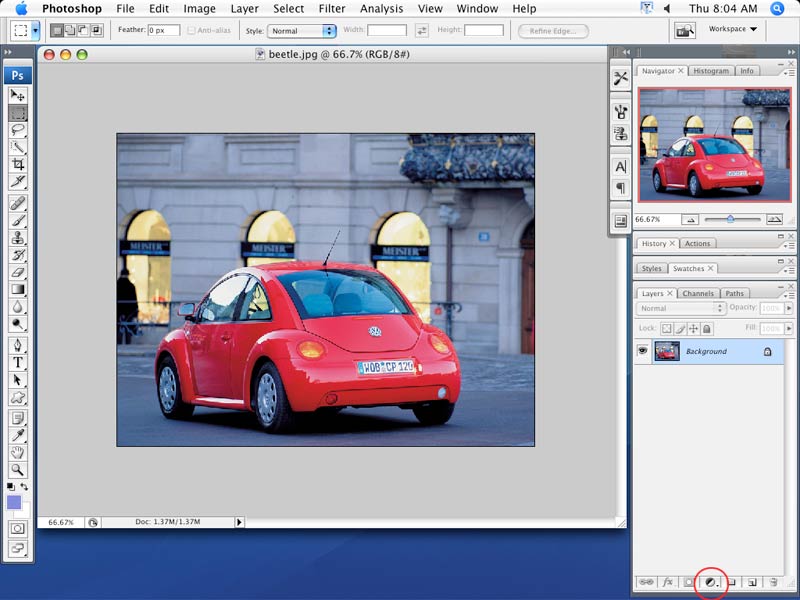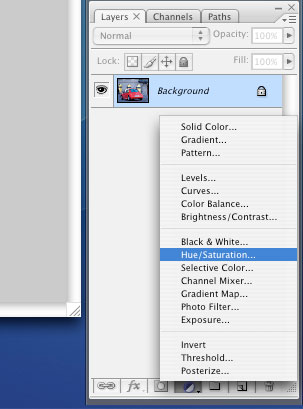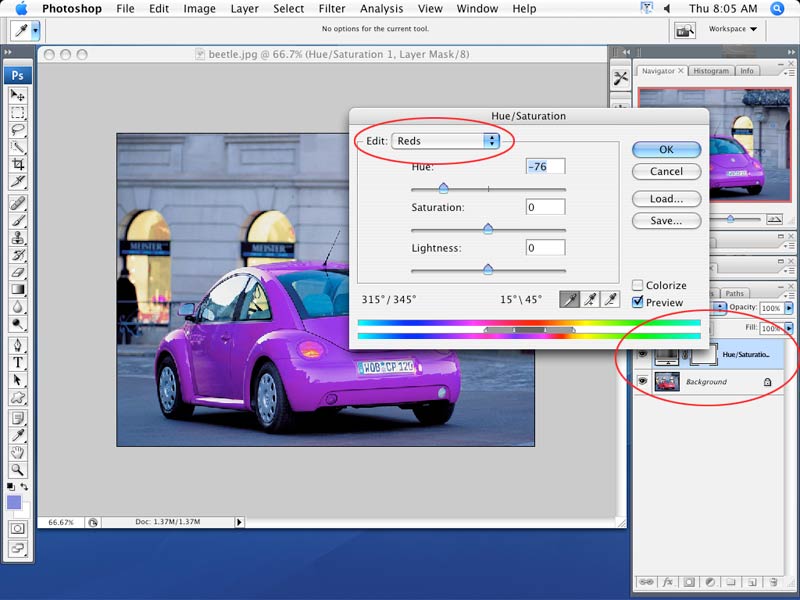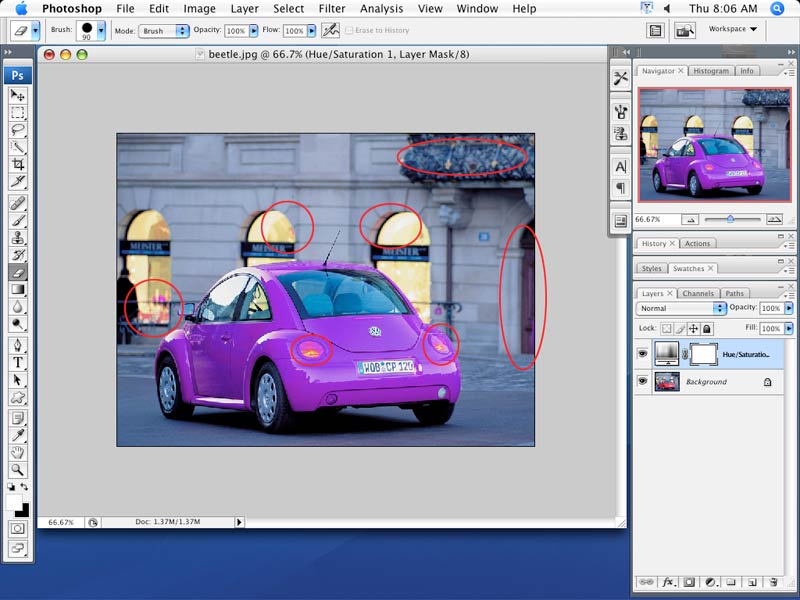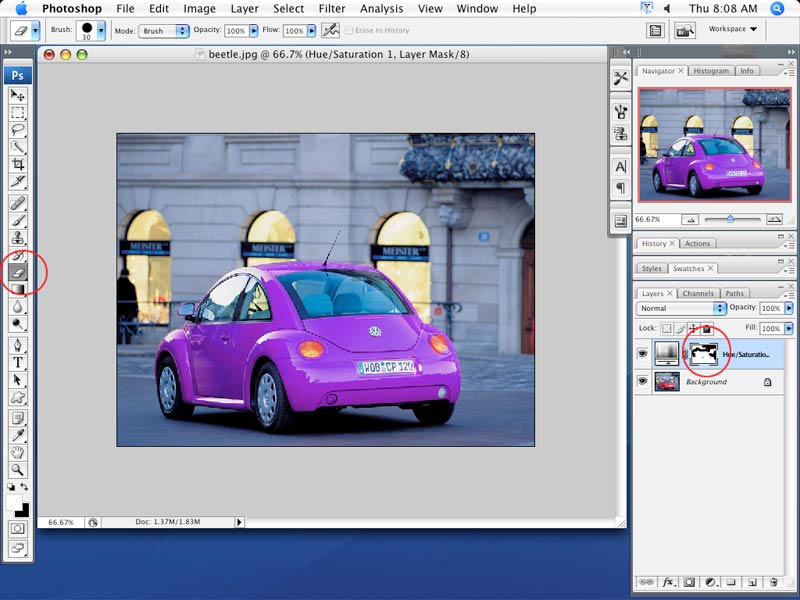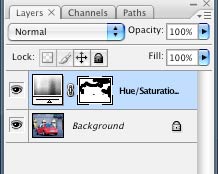Open the image in PhotoShop.
You are going to change the color of the car without making a selection (which is always time consuming). You will do it by adding an Adjustment Layer.
An adjustment layer applies color and tonal adjustments to your image without permanently changing pixel values. For example, rather than making a Levels or Curves adjustment directly to your image, you can create a Levels or Curves adjustment layer.
The color and tone adjustments are stored in the adjustment layer and apply to all the layers below it. You can discard your changes and restore the original image at any time.